
Establecer opciones del editor de paneles de “Control por botón” o el teclado de Accesibilidad en la Mac
Con el editor de paneles de tu Mac puedes crear paneles personalizados para el Control por botón o la colección de paneles del teclado de Accesibilidad. Puedes establecer opciones para un panel, y para los botones y grupos de un panel. Las opciones que estableces varían según si quieres usar el panel con el Control por botón o con el teclado de Accesibilidad.
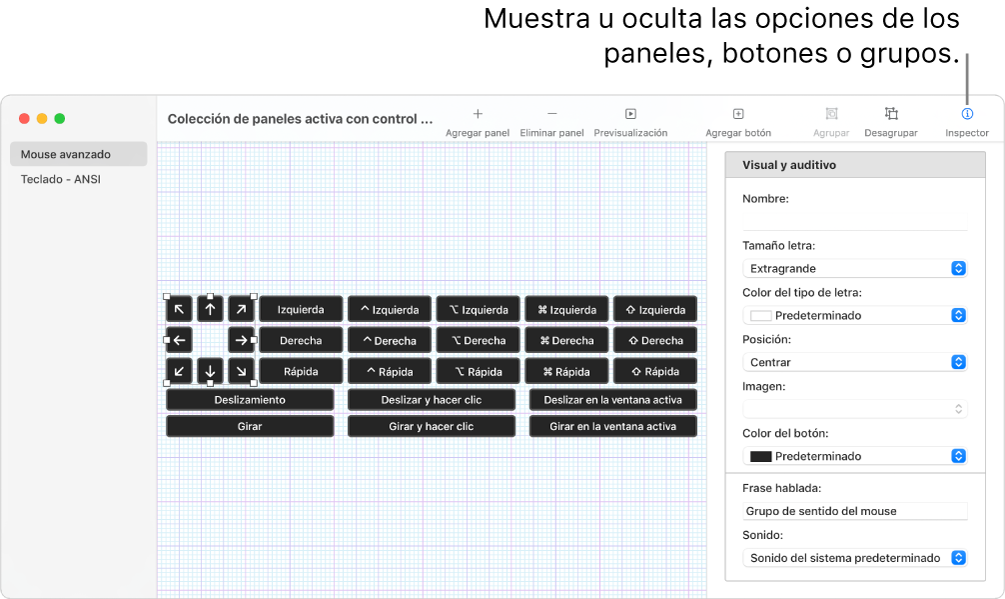
Consejo: puedes agrandar el área de la disposición: sólo arrastra el borde izquierdo o una de las esquinas de la ventana. Si no quieres usar el inspector para establecer opciones para los paneles, botones o grupos, haz clic en Inspector en la barra de herramientas para ocultarlo.
Abrir el editor de paneles
En tu Mac, selecciona menú de Apple
 > Preferencias del Sistema, haz clic Accesibilidad y realiza una de las siguientes acciones:
> Preferencias del Sistema, haz clic Accesibilidad y realiza una de las siguientes acciones:Haz clic en “Control por botón” y haz clic en General, si es necesario.
Haz clic en Teclado, luego en “Teclado de Accesibilidad”.
Haz clic en el editor de paneles.
Se abre la ventana Colección de paneles activos de Control por botón o teclado de Accesibilidad y muestra los paneles que están disponibles en la Mac.
Si no se muestra una ventana de colecciones, selecciona Archivo > “Abrir colección de paneles con control por botón”, o Archivo > Abrir colección de paneles del teclado de Accesibilidad.
Agregar botones y grupos a un panel
En el Editor de paneles de tu Mac, en una ventana de colección de paneles, realiza cualquiera de las siguientes acciones:
Agregar botones: haz clic en el botón “Agregar botón”, en la barra de herramientas, y arrastra el botón hasta el área de disposición en el que quieres colocarlo.
Agregar botones con una lista de frases: selecciona Archivo > Importar lista de frases, y selecciona un archivo (con formato de texto normal) que contenga palabras o frases. Por cada línea de texto del archivo, el editor de paneles agrega automáticamente un botón, que lleva por título la línea de texto y cuya acción es Ingresar texto. Al hacer clic en el botón en Control por botón o el teclado de Accesibilidad, se ingresa el título del botón en el documento actual.
Crear un grupo: selecciona dos o más botones en el área de disposición y haz clic en el botón Agrupar en la barra de herramientas. Los paneles de teclado contienen grupos predeterminado de botones que representan las teclas.
Editar un grupo: haz doble clic en el grupo para centrar la atención en él y luego arrastra un elemento a otra posición dentro del grupo, o bien selecciona un elemento para eliminarlo. Para desagrupar elementos, haz clic en Desagrupar en la barra de herramientas.
Alinear elementos: selecciona al menos dos elementos en el área de disposición y selecciona Edición > Alinear y elige cómo quieres alinearlos, por ejemplo, a la izquierda.
Espaciado equitativo de elementos: selecciona al menos dos elementos en el área de disposición y selecciona Edición > “Distribuir espacio” y si quieres espaciarlos equitativamente de forma horizontal o vertical.
Hacer que todos los elementos tengan el mismo tamaño: selecciona al menos dos elementos en el área de disposición y selecciona Edición > Igualar y elige si quieres que el ancho o la altura sean los mismos.
Establecer las opciones del panel “Control por botón”
En el Editor de paneles de tu Mac, en una ventana de colección de paneles, realiza cualquiera de las siguientes acciones:
Configurar las opciones de los paneles.
Si no ves las opciones del panel en el inspector, revisa si tienes seleccionados botones o grupos en el área de la disposición; si es así, haz clic en otro lado del área para deseleccionarlos.
Mostrar para las aplicaciones: haz que el panel se muestre automáticamente cuando alguna de las apps que seleccionaste en el menú desplegable sea la app actual.
Mostrar: especifica cómo usar el panel. Puedes incluirlo en la lista de paneles personalizados o utilizarlo como el panel de inicio por omisión, teclado o puntero. Si lo guardas como el panel de inicio por omisión, teclado o puntero, reemplaza el panel existente; dicho panel aún seguirá disponible en la lista de paneles personalizados.
Estilo de escaneo automático: configura cómo el escaneo automático se desplaza a través de un panel. Para previsualizar la exploración automática, haz doble clic en el grupo en el área de disposición, o selecciona un panel en la lista, y haz clic en Previsualización en la barra de herramientas.
Selecciona Paso para ir de un botón o grupo al siguiente. Para desplazarte según un número específico de botones, selecciona “Deslizamiento y paso”.
“Deslizamiento y paso” requiere menos precisión que la navegación por grupos. El escaneo automático resalta un conjunto de botones en una secuencia superpuesta mientras se desplaza a través de un panel, lo que ofrece repetidas oportunidades de acercarse al botón de destino antes de avanzar hacia él.
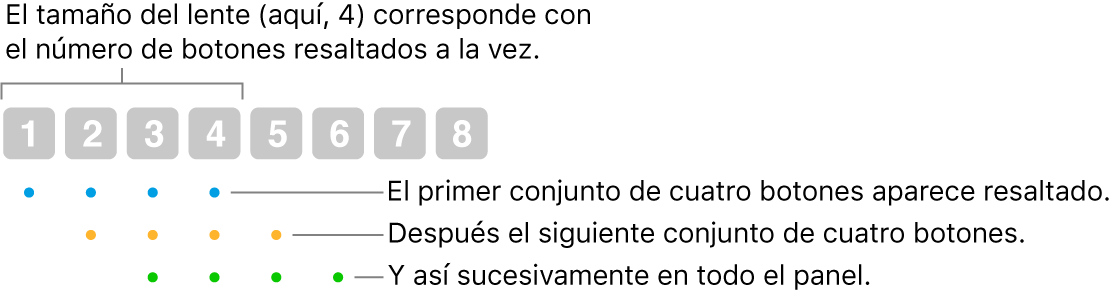
Tamaño de lente deslizante: especifica el número de botones que se resaltan a la vez en el escaneo automático “Deslizamiento y paso”.
Mostrar ajustes: haz que se muestre el ícono de “Panel de opciones”
 en la esquina superior derecha del panel personalizado para que puedas usar sus botones para ajustar el tamaño y la transparencia del panel.
en la esquina superior derecha del panel personalizado para que puedas usar sus botones para ajustar el tamaño y la transparencia del panel.Mostrar el botón de inico: haz que se muestre el botón de inicio
 en la esquina superior derecha del panel personalizado para poder regresar fácilmente al panel de inicio.
en la esquina superior derecha del panel personalizado para poder regresar fácilmente al panel de inicio.
Establecer opciones de botón y grupo.
Configurar opciones visuales para un botón o grupo seleccionado: especifica cualquiera de los siguientes: nombre (sólo para botones), tamaño y color del tipo de letra, posición, la imagen a usar como botón, y un color para el botón.
Configurar opciones auditivas para un botón o grupo seleccionado: especifica cualquiera de lo siguiente: una frase para que se pronuncia cuando el curso de VoiceOver se encuentra en el botón, y un sonido para que se reproduzca cuando se selecciona el elemento.
El sonido o la frase se escucha sólo si las preferencias de “Control por botón” especifican que se pronuncie o reproduzca. Para configurar esta opción, ve al menú Apple
 > Preferencias del Sistema, haz clic en Accesibilidad, luego en “Control por botón”, en Navegación y luego en el menú desplegable “Al navegar”.
> Preferencias del Sistema, haz clic en Accesibilidad, luego en “Control por botón”, en Navegación y luego en el menú desplegable “Al navegar”.Establecer una acción para un botón seleccionado: especifica la acción que se llevará a cabo cuando se selecciona el botón; como, por ejemplo, “Ingresar texto”. Para algunas acciones tendrás que proporcionar detalles adicionales, tales como el texto que se ingresará automáticamente al seleccionar el botón.
Si seleccionas la acción Mouse:
Para la acción del mouse Girar, la configuración Límite determina cómo rota el sector (en forma como de pedazo de pastel). Si se establece en Todas las pantallas, gira alrededor de la pantalla desde la ubicación actual del puntero. Si se establece en Ventana frontal, gira alrededor de la ventana del primer plano desde el centro de la ventana.
Para la acción del mouse “Movimiento direccional”, puedes especificar la dirección en la que el puntero se mueve por la pantalla cuando se selecciona el botón o, si quieres, hacer que el botón invierta o repita el último movimiento direccional realizado.
Puedes copiar y pegar elementos en un panel, o entre paneles.
Establecer opciones para un panel del teclado de Accesibilidad
En el Inspector del editor de paneles, realiza cualquiera de las siguientes acciones:
Configurar las opciones de los paneles.
Si no ves las opciones del panel en el inspector, revisa si tienes seleccionados botones o grupos en el área de la disposición; si es así, haz clic en otro lado del área para deseleccionarlos.
Mostrar para las aplicaciones: haz que el panel se muestre automáticamente cuando cualquiera de las apps que seleccionaste en el menú desplegable sea la app actual.
Mostrar: especifica cómo usar el panel. Puedes incluirlo en la lista de paneles personalizados, usarlo como el panel de inicio por omisión, mostrarlo como barra de herramientas en un panel o no mostrarlo. Si lo guardas como el panel de inicio por omisión, reemplaza el panel existente; dicho panel aún seguirá disponible en la lista de paneles personalizados.
Cuando uses un panel como barra de herramientas, puedes elegir mostrarlo arriba o debajo de los paneles en que aparecerá, así como configurar su orden si hay otras barras de herramientas. Selecciona Edición > “Cambiar el orden de las barras de herramientas” y sigue las instrucciones en pantalla.
Mostrar ajustes: haz que se muestre el ícono de “Panel de opciones”
 en la esquina superior derecha del panel personalizado para que puedas usar sus botones para ajustar el tamaño y la opacidad del panel.
en la esquina superior derecha del panel personalizado para que puedas usar sus botones para ajustar el tamaño y la opacidad del panel.Mostrar el botón de inico: haz que se muestre el botón de inicio
 en la esquina superior derecha del panel personalizado para poder regresar fácilmente al panel de inicio.
en la esquina superior derecha del panel personalizado para poder regresar fácilmente al panel de inicio.
Establecer opciones de botón y grupo.
Configurar opciones visuales para un botón o grupo seleccionado: especifica cualquiera de los siguientes: nombre (sólo para botones), tamaño y color del tipo de letra, posición, la imagen a usar como botón, y un color para el botón.
Establecer una acción para un botón seleccionado: especifica la acción que se llevará a cabo cuando se selecciona el botón en un panel, por ejemplo, “Ingresar texto”. Para algunas acciones tendrás que proporcionar detalles adicionales, tales como el texto que se ingresará automáticamente al seleccionar el botón.
Si seleccionas la acción de permanencia:
Selecciona una acción de permanencia, como Doble clic, para que se realice cuando “permanezcas” sobre el botón. También puedes optar por mostrar el menú Opciones, que te permite intercambiar entre las acciones que se realizan una vez o la opción de no realizar ninguna acción.
Para hacer que una acción se realice sólo una vez, selecciona “Sólo una vez”. Por ejemplo, esta opción puede ser útil para un botón que realiza un clic derecho para abrir un menú de funciones rápidas.
Puedes copiar y pegar elementos en un panel, o entre paneles.
Al editar un panel en una colección de paneles, asegúrate de guardar tus cambios para que estén disponibles en Control por botón o el teclado de Accesibilidad.