Qué hacer si un artículo o dispositivo está conectado a otro Apple ID
Si intentas configurar un dispositivo Apple, como los AirPods, un artículo como AirTag u otro artículo de la red de Encontrar y ves un mensaje que indica que está enlazado con otro Apple ID, se debe eliminar el dispositivo o artículo de ese Apple ID para poder enlazarlo con uno nuevo. Es posible que el propietario anterior tenga que seguir los pasos para desenlazar el dispositivo.
Eliminar un artículo o dispositivo de la red de Encontrar de un Apple ID
Sigue estos pasos para eliminar dispositivos, como los AirPods (tercera generación), AirPods Pro o AirPods Max, la cartera de piel para el iPhone, artículos de Apple, como el AirTag, o artículos de la red de Encontrar de un Apple ID.
Con estos pasos también se puede desenlazar el dispositivo o artículo de un Apple ID. Cuando desenlazas el dispositivo o artículo del Apple ID, también eliminas el Bloqueo de la app Encontrar, que es la asociación del dispositivo o artículo con un Apple ID. Se debe eliminar el Bloqueo de la app Encontrar para poder enlazar el dispositivo o artículo con otro Apple ID.
Si el dispositivo o artículo está enlazado con el Apple ID del propietario anterior, el propietario anterior debe seguir estos pasos para eliminar el dispositivo o artículo de su Apple ID.
No es necesario que el dispositivo o artículo esté conectado a través de Bluetooth al iPhone o a otro dispositivo Apple que se use para eliminarlo de un Apple ID. No obstante, el proceso será más rápido si el dispositivo o artículo está conectado a través de Bluetooth y dentro del radio de alcance.
Estos pasos son la única forma de eliminar y desenlazar un dispositivo o artículo de un Apple ID y eliminar el Bloqueo de la app Encontrar. Se pueden realizar desde cualquier iPhone, iPad, iPod touch o Mac en que se haya iniciado sesión con el mismo Apple ID. Apple no puede eliminar el Bloqueo de la app Encontrar por ti.
Cómo eliminar los AirPods, AirTag u otro artículo o dispositivo de la red de Encontrar de un Apple ID en el iPhone, iPad o iPod touch
Abre la app Encontrar y, luego, toca la pestaña Artículos o Dispositivos.
Toca el artículo o dispositivo que quieras eliminar y, luego, desliza el dedo hacia arriba sobre la barra horizontal.

Toca Eliminar artículo o Eliminar este dispositivo y, luego, toca Eliminar para confirmar.
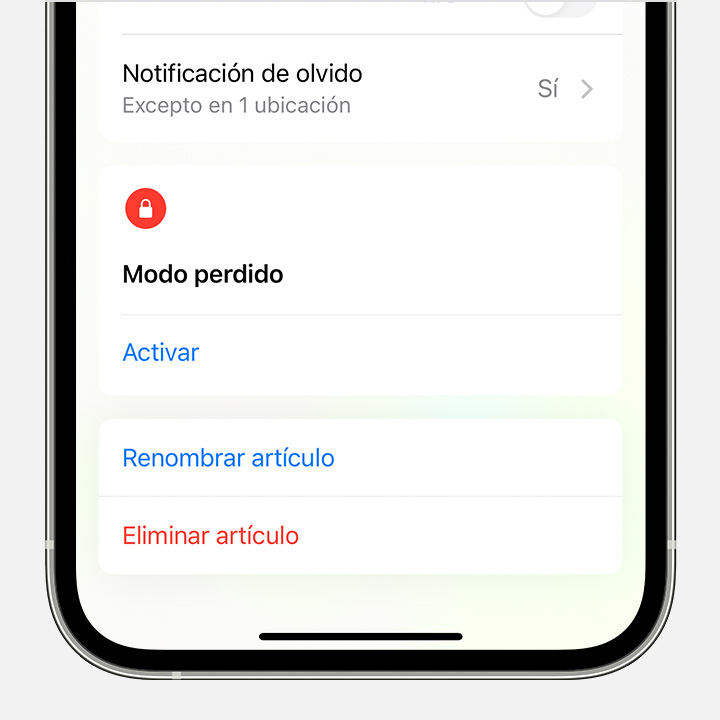
Cómo eliminar los AirPods u otro dispositivo de la red de Encontrar de un Apple ID en una Mac
Abre la app Encontrar.
Selecciona la pestaña Dispositivos.
Selecciona el dispositivo que deseas eliminar.
En el mapa, haz clic en .
Haz clic en Eliminar este dispositivo.
Los AirTags y los artículos de la red de Encontrar se pueden eliminar de un Apple ID solo en un iPhone, iPad o iPod touch.
Configurar un artículo o dispositivo de la red de Encontrar con otro Apple ID
Para comenzar el proceso de configuración, el nuevo propietario debe colocar los AirPods, el AirTag o el artículo de la red de Encontrar cerca del iPhone, iPad o iPod touch.
Si no puedes eliminar el dispositivo o artículo de un Apple ID
Si no puedes eliminar el dispositivo o artículo y desenlazarlo de un Apple ID, debes restablecerlo.
Cuando restablezcas un dispositivo o artículo, no proporcionará la información de la ubicación al propietario anterior. Sin embargo, no podrás enlazar el dispositivo o artículo con otro Apple ID.
