Usar Control por voz en la Mac
Con Control por voz, puedes navegar e interactuar con una Mac usando solo tu voz en lugar de un dispositivo de entrada tradicional.
Cómo activar Control por voz
Requiere macOS Catalina 10.15 o versiones posteriores
Selecciona el menú Apple > Configuración del Sistema (o Preferencias del Sistema).
Haz clic en Accesibilidad.
En la configuración de Accesibilidad, haz clic en Control por voz.
Activa la opción Control por voz. Si es la primera vez que activas Control por voz, es posible que la Mac realice una descarga de Apple por única vez.* Control por voz está disponible después de la descarga.
Cuando Control por voz está activado:
En macOS Sonoma o versiones posteriores, aparece un en la barra de menús. Desde este menú puedes dejar de escuchar o empezar a escuchar, cambiar el idioma y el micrófono y abrir la configuración de Control por voz. Para dejar de escuchar o empezar a hacerlo, también puedes decir “Entrar en reposo” o “Activar”.
En macOS Ventura o versiones anteriores, aparece un ícono de micrófono en la pantalla. Representa el micrófono seleccionado en la configuración de Control por voz. Para dejar de escuchar, haz clic en Reposo debajo del micrófono. Para empezar a escuchar, haz clic en “Activar”. También puedes decir “Entrar en reposo” o “Activar”.
Cómo usar Control por voz
Para conocer el Control por voz, revisa la lista de comandos de voz disponibles: di “Mostrar comandos”. La lista varía según el contexto, y puedes descubrir variaciones que no figuran en la lista.
Si usas macOS Sonoma o versiones posteriores, puedes aprender y practicar los comandos de Control por voz con una guía interactiva:
Selecciona el menú Apple > Configuración del Sistema.
Haz clic en Accesibilidad en la barra lateral y, luego, en Control por voz a la derecha.
Haz clic en el botón Abrir tutorial (o Abrir guía).
Para que sea más fácil saber si Control por voz escuchó tu frase como un comando, puedes activar “Reproducir sonido al reconocer un comando” en la configuración de Control por voz.
Navegación básica
Control por voz reconoce los nombres de muchas aplicaciones, etiquetas, controles y otros elementos en pantalla, por lo que puedes navegar combinando esos nombres con algunos comandos. Estos son algunos ejemplos:
Abre Pages: “Abrir Pages”. Luego, crea un documento nuevo: “Hacer clic en Nuevo documento”. Luego, selecciona una de las plantillas de carta: “Hacer clic en Carta. Hacer clic en Carta clásica”. Luego, guarda tu documento: “Guardar documento”.
Comienza un nuevo mensaje en Mail: “Hacer clic en Nuevo mensaje”. Luego, selecciona el destinatario: “John Appleseed”.
Reinicia la Mac: “Hacer clic en el menú Apple. Hacer clic en Reiniciar” (o usa la superposición de números
También puedes crear tus propios comandos de voz.
Superposiciones de nombres y números
Usa superposiciones de nombres y números para interactuar rápidamente con partes de la pantalla en las que Control por voz reconoce que se puede hacer clic, como menús, casillas de verificación y botones.
Para activar los números de los elementos, di “Mostrar números”. Luego solo di el número para hacer clic en él. Para desactivar los números de los elementos, di “Ocultar números”.
Para activar los nombres de los elementos, di “Mostrar nombres”. Para hacer clic en un nombre, di “Hacer clic” y el nombre. Para desactivar los nombres de los elementos, di “Ocultar nombres”. Esta función requiere macOS Sonoma o versiones posteriores.
Estas superposiciones facilitan la interacción con interfaces complejas, como las páginas web. Por ejemplo, en tu navegador web, puedes decir “Buscar Apple Store cerca de mí”. Luego, usa la superposición de números para elegir uno de los resultados: “Mostrar números. Hacer clic en 64”. (Si el nombre del enlace es único, también puedes hacer clic en él sin superposiciones; para ello, di “Hacer clic” y el nombre del enlace).
Control por voz muestra automáticamente los números en los menús y donde sea necesario distinguir entre los elementos que tienen el mismo nombre.
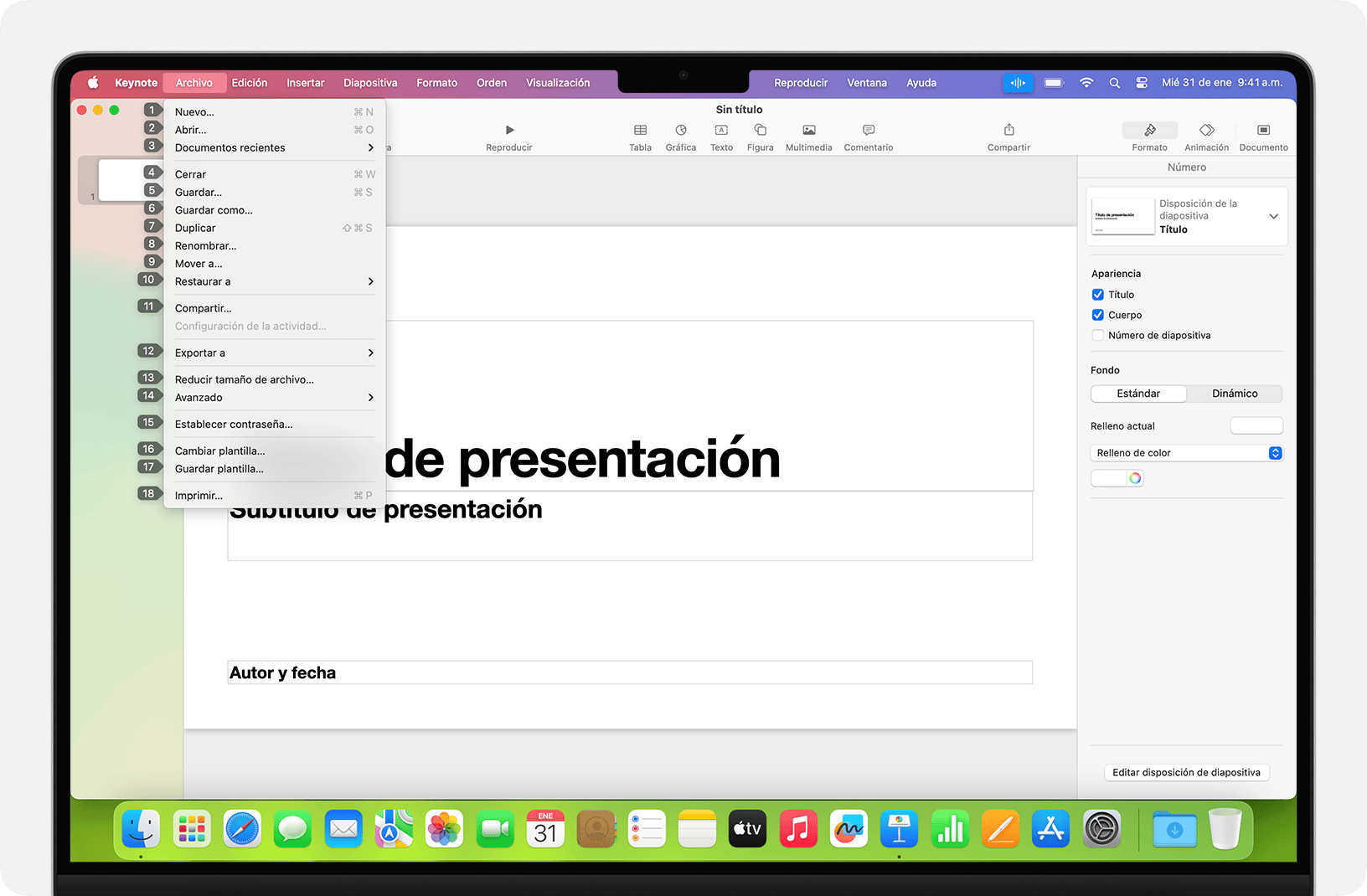
Superposiciones de cuadrículas
Usa superposiciones de cuadrículas para interactuar con partes de la pantalla que no tienen un control, o bien en las que Control por voz no reconoce que se puede hacer clic.
Di “Mostrar cuadrícula” para mostrar una cuadrícula numerada en la pantalla o “Mostrar cuadrícula de ventana” para limitar la cuadrícula a la ventana activa. Di un número de cuadrícula para subdividir esa área de la cuadrícula y repítelo según sea necesario para continuar delimitando la selección.
Para hacer clic en el elemento detrás de un número de la cuadrícula, di “Hacer clic” y el número. O bien di “Acercar” y el número para acercar esa área de la cuadrícula y luego ocultar la cuadrícula automáticamente. También puedes usar números de cuadrícula para arrastrar un elemento seleccionado de un área de la cuadrícula a otra: “Arrastrar 3 a 14”.
Para ocultar los números de la cuadrícula, di “Ocultar números”. Para ocultar los números y la cuadrícula, di “Ocultar cuadrícula”.
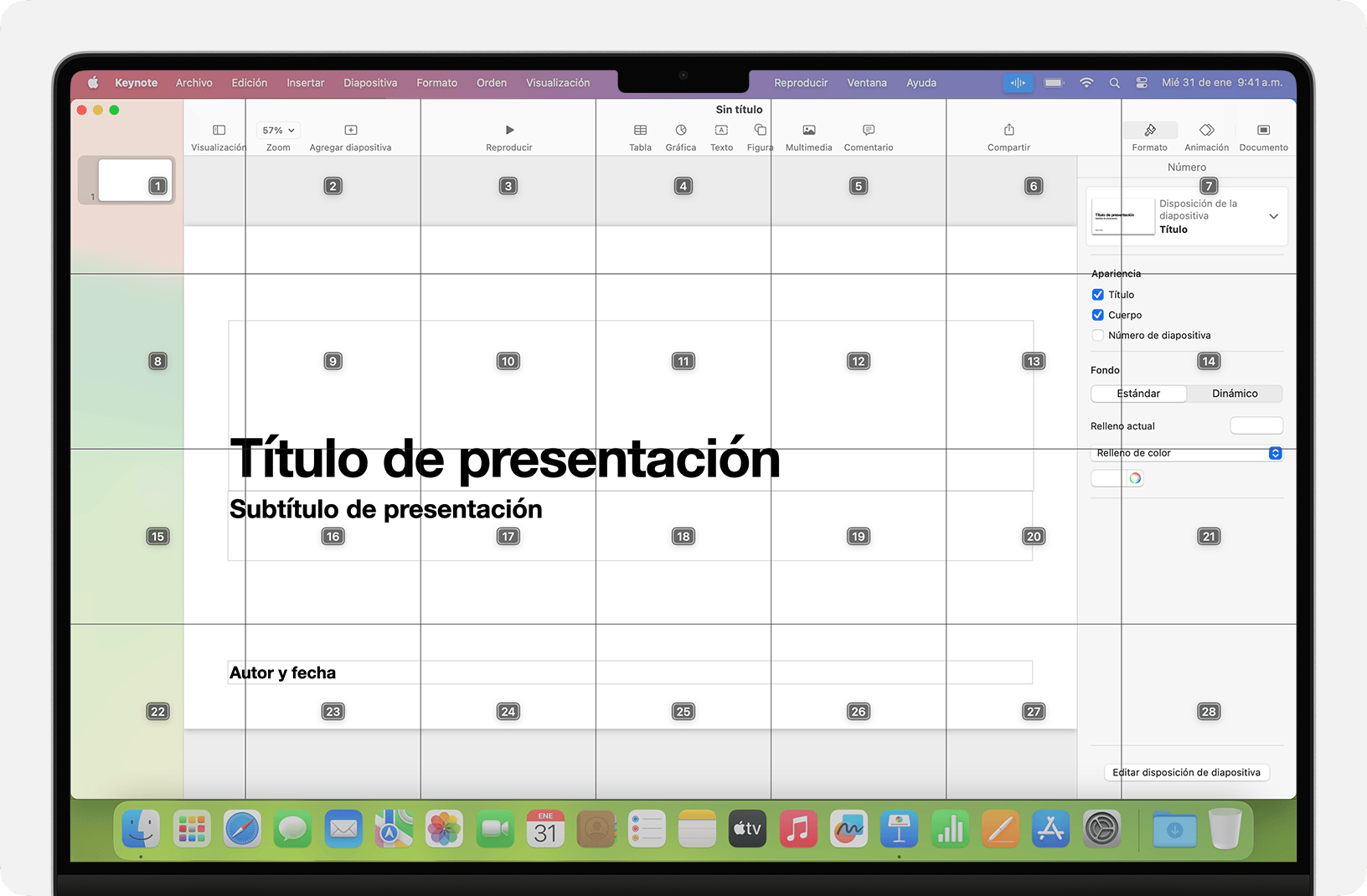
Dictado
Cuando el cursor está en un documento, mensaje de correo electrónico, mensaje de texto u otro campo de texto, puedes dictar de forma continua. La función Dictado convierte en texto las palabras que dices en voz alta.
Para ingresar un signo de puntuación, símbolo o emoji, simplemente di su nombre, como “signo de interrogación”, “signo de porcentaje” o “emoji feliz”. Es posible que varíen según el idioma o la variante regional.
Para moverte y seleccionar texto, puedes usar comandos como “Subir dos oraciones”, “Avanzar un párrafo”, “Seleccionar palabra anterior” o “Seleccionar siguiente párrafo”.
Para dar formato al texto, prueba decir, por ejemplo, “Resaltar eso en negrita” o “Poner eso en mayúscula”. Di “numeral” para que la próxima frase tenga formato de número.
Para borrar texto, puedes elegir entre diversos comandos de borrado. Por ejemplo, di “Borrar eso” y Control por voz eliminará lo que acabas de escribir. O bien di “Borrar todo” para eliminar todo y comenzar de nuevo.
Para dictar un carácter a la vez, di “Modo de deletreo” y, luego, di cada carácter. Esta función requiere macOS Ventura o versiones posteriores y no está disponible en todos los idiomas.
Control por voz comprende las señales contextuales, por lo que puedes hacer una transición sin inconvenientes entre el dictado de texto y los comandos. Por ejemplo, para dictar y luego enviar un saludo de cumpleaños en Mensajes, puedes decir “Feliz cumpleaños. Hacer clic en Enviar”. Si deseas reemplazar una frase, di “Reemplazar Estoy por llegar por Acabo de llegar”.
Para cambiar de modo manualmente, di:
“Modo de comandos”
“Modo de dictado”
“Modo de deletreo”
También puedes crear tu propio vocabulario para usar con Dictado.
Crear tus propios comandos de voz
Para abrir la configuración de Control por voz, di, por ejemplo, “Abrir configuración de Control por voz” o “Abrir las preferencias de Control por voz”.
Haz clic en Comandos o di “Hacer clic en Comandos”. Se abrirá la lista completa de todos los comandos.
Para agregar un comando nuevo, haz clic en el botón Agregar (+) o di “Hacer clic en Agregar”. Luego, configura estas opciones para definir el comando:
Cuando diga: Ingresa la palabra o frase que quieres decir para ejecutar la acción.
Al usar: Define si la Mac debe realizar la acción únicamente cuando estés usando una aplicación en particular.
Realizar: Selecciona la acción que se debe realizar.
También puedes seleccionar un comando para averiguar si otras frases funcionan con ese comando. Por ejemplo, “Deshacer eso” funciona con varias frases, incluidas “Deshacer esto” y “Borrar eso”.
Para agregar rápidamente un comando nuevo, puedes decir “Hacer que sea pronunciable”. Control por voz te ayudará a configurar el comando nuevo según el contexto. Por ejemplo, si dices este comando mientras se selecciona un elemento del menú, Control por voz te ayudará a crear un comando para elegir ese elemento del menú.
A partir de la versión más reciente de macOS Monterey, también puedes importar o exportar comandos de voz personalizados.
Crear tu propio vocabulario de dictado
Para abrir la configuración de Control por voz, di, por ejemplo, “Abrir configuración de Control por voz” o “Abrir las preferencias de Control por voz”.
Haz clic en Vocabulario o di “Hacer clic en Vocabulario”.
Haz clic en el botón Agregar (+) o di “Hacer clic en Agregar”.
Escribe una nueva palabra o frase como deseas que se ingrese cuando la dices en voz alta.
A partir de la versión más reciente de macOS Monterey, también puedes importar o exportar vocabulario personalizado.
Obtener más información
Para obtener el mejor rendimiento al usar Control por voz con una laptop Mac y una pantalla externa, mantén abierta la tapa de la laptop, usa un micrófono externo o usa una pantalla con micrófono integrado.
Si usas una Mac mini, Mac Studio o Mac Pro, debes usar un micrófono externo o una pantalla con un micrófono integrado.
Todo el procesamiento de audio para Control por voz se realiza en el dispositivo, por lo que siempre se protege la privacidad de tus datos personales.
Obtén más información sobre las funciones de accesibilidad en los productos Apple.
* Si te conectas a una red empresarial o escolar que usa un servidor proxy, es posible que Control por voz no pueda descargarse. Solicita al administrador de tu red que consulte los puertos de red utilizados por los productos de software de Apple.