Apple TV User Guide
- Welcome
- What’s new in tvOS 26
-
-
- Stream audio and video to Apple TV
- Use HomePod or AirPlay-enabled speakers with Apple TV
- Use AirPods or Beats with Apple TV
- Connect Bluetooth devices
- Use your iPhone, iPad or Apple Watch as a remote
- Manage incoming iPhone calls
- Use your iPhone or iPad as a keyboard
- Use your iPhone or iPad as a camera
- Use Siri on other devices to control Apple TV
-
-
- TV app at a glance
- Navigate the Apple TV app
- Subscribe to Apple TV+, MLS Season Pass or a channel
- Start watching on the Home screen
- Control video playback
- Search in the Apple TV app
- Watch Apple TV+ Originals
- Watch MLS
- Watch sport
- Buy or rent movies and TV shows
- View movies and TV shows in your library
- Manage recommendations
- Adjust TV app settings
-
- Music app at a glance
- Subscribe to Apple Music
- Start listening on the Home screen
- Control music playback
- Search for songs, artists and albums
- Discover new music
- About Apple Music Sing
- Play music together using SharePlay
- Listen to radio stations
- Watch music videos
- Browse music in your library
- See what your friends are listening to
- Manage recommendations
- Adjust Music app settings
- Sing
-
- Fitness app at a glance
- Connect your Apple Watch or iPhone
- Subscribe to Apple Fitness+
- Start working out in the For You screen
- View workout details and control playback
- Browse or search for workouts
- Save workouts for later
- Combine workouts with Stacks
- View and manage Fitness+ plans
- Work out together using SharePlay
- App Store
- Search
-
- Copyright and trademarks
Use the Apple TV remote to control your TV and receiver
You can configure your Apple TV remote to control your whole entertainment system so that you never have to switch remotes.
Use the Apple TV remote to turn your TV or receiver on or off
Go to Settings
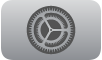 on Apple TV.
on Apple TV.Go to Remotes and Devices, navigate down to the Home Cinema Control section, then do either of the following:
If you have a receiver: Select Control TVs and Receivers.
If you don’t have a receiver: Select Turn On Your TV with Your Remote.
From now on, when you use the Apple TV remote to turn Apple TV on or off, your TV or receiver (or both) are also turned on or off.
Use the Apple TV remote to control the volume of your TV, sound bar or receiver
Go to Settings
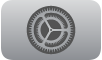 on Apple TV.
on Apple TV.Go to Remotes and Devices, navigate down to the Home Cinema Control section, select Volume Control, then choose from the following options:
Auto: Choose this option to automatically pick the most compatible volume-control method based on your devices. (In most cases, it’s best to choose this option.)
HDMI: Choose this option if your TV or receiver supports both HDMI-CEC and volume control over CEC.
Receiver via IR: Choose this option if your receiver uses an infrared (IR) remote, but doesn’t support HDMI-CEC.
TV via IR: Choose this option if your TV uses an IR remote, but doesn’t support HDMI-CEC.
Off: Disable volume control for devices other than Apple TV.
Learn New Device: Choose this option if the above options aren’t working. Follow the onscreen instructions to teach your Apple TV remote how to control the volume on your TV, sound bar or receiver.