
Format with fonts and styles in TextEdit on Mac
You can format text by selecting fonts, font colours, font sizes and more. You can also format text by applying favourite styles, or styles used in a document.
Note: If you can’t see the toolbar, Choose Format > Make Rich Text.
Change fonts
You can change text font, size, colour and other basic formatting using the toolbar buttons.
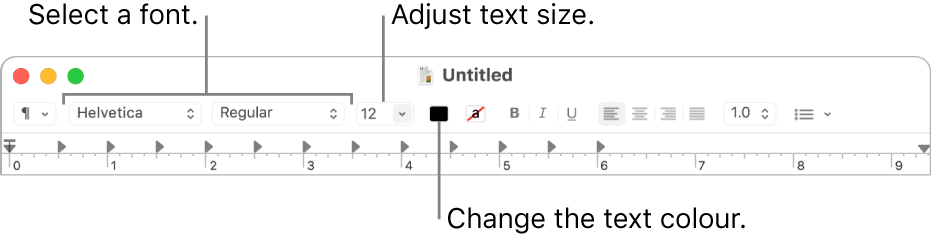
If your Mac has a Touch Bar, you can use it to quickly format selected text.
You can also do more advanced formatting in the Fonts window.
In the TextEdit app
 on your Mac, choose Format > Font > Show Fonts.
on your Mac, choose Format > Font > Show Fonts.To preview options as you select them, click the Font Panel Actions menu
 , then choose Show Preview.
, then choose Show Preview.Select the text you want to format, then do any of the following:
Change the font: Select a collection, family or typeface (such as Bold). To search for a font, select All Fonts in the Collection column, then type the font name in the search field. If you don’t see the search field in the Fonts window, make the window wider.
Change the font size: Drag the slider or select a size in the list. If you don’t see any sizes, click the Font Panel Actions menu
 , choose Edit Sizes, then select Fixed List, Adjustable Slider or both.
, choose Edit Sizes, then select Fixed List, Adjustable Slider or both.Underline or strikethrough text: Click the Text Underline
 or Text Strikethrough button
or Text Strikethrough button  , then choose an option from the pop-up menu, such as Double. To change the line colour, choose Colour from the pop-up menu, then click a colour.
, then choose an option from the pop-up menu, such as Double. To change the line colour, choose Colour from the pop-up menu, then click a colour.Change the font colour: Click the Text Colour button
 , then select a colour in the Colours window.
, then select a colour in the Colours window.Add a shadow to text: Click the Text Shadow button
 . Drag the sliders to adjust the shadow opacity, blur and offset. Drag the Angle wheel to change the direction of the light source.
. Drag the sliders to adjust the shadow opacity, blur and offset. Drag the Angle wheel to change the direction of the light source.Insert symbols and characters: Click the Font Panel Actions menu
 , choose Characters, then drag a symbol from the Character Viewer into your document.
, choose Characters, then drag a symbol from the Character Viewer into your document.Set typographic options: Click the Font Panel Actions menu
 , then choose Typography. If the selected font includes typography, select or deselect options.
, then choose Typography. If the selected font includes typography, select or deselect options.
Use Font Book to install and manage fonts on your Mac. To open it from the Fonts window, click the Font Panel Actions menu
 , then choose Manage Fonts. See Font Book User Guide.
, then choose Manage Fonts. See Font Book User Guide.
Change styles
In the TextEdit app ![]() on your Mac, do any of the following:
on your Mac, do any of the following:
Note: If you don’t see the Paragraph Styles button ![]() at the left end of the toolbar, make the window wider.
at the left end of the toolbar, make the window wider.
Apply a style: Select text, click the Paragraph Styles button
 in the toolbar, then choose a style. If your Mac has a Touch Bar, you can use it to apply bold, italic or underline.
in the toolbar, then choose a style. If your Mac has a Touch Bar, you can use it to apply bold, italic or underline.Reuse a style already in a document: Select the text, choose Format > Font > Copy Style, select the text to reformat, then choose Format > Font > Paste Style.
View all instances of a style in a document: Click the Paragraph Styles button
 in the toolbar, then choose Show Styles. Select Document Styles or Favourite Styles, locate the style you want to find using the controls and click Select. Then click “Select within entire document” or “Select within existing selection” and click Select.
in the toolbar, then choose Show Styles. Select Document Styles or Favourite Styles, locate the style you want to find using the controls and click Select. Then click “Select within entire document” or “Select within existing selection” and click Select.Make pasted text match the text around it: Select where to paste the text, then choose Edit > Paste and Match Style.
Save the style of selected text as a favourite: Click the Paragraph Styles button
 in the toolbar, then choose Show Styles. Click Add to Favourites, then type a name. If you want it to use the same font, spacing and tabs as the selected text, select the tickboxes.
in the toolbar, then choose Show Styles. Click Add to Favourites, then type a name. If you want it to use the same font, spacing and tabs as the selected text, select the tickboxes.
To format selected text in uppercase, lowercase or mixed case, choose Edit > Transformations, then choose an option.
Change the background colour of your document
In the TextEdit app
 on your Mac, choose Format > Font > Show Fonts.
on your Mac, choose Format > Font > Show Fonts.Alternatively, press Command-T to open the Fonts window.
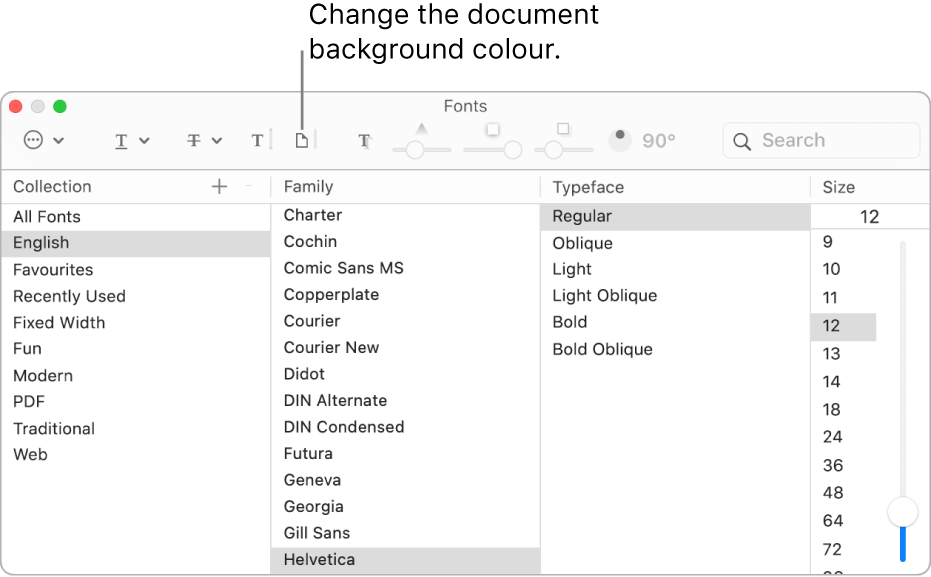
In the Fonts window, click the Document Colour button in the toolbar, then select a colour in the Colours window.
If you don’t like the background colour, click anywhere in the document, choose Edit > Undo Set Document Background Colour, then try again.
If you’re using Dark Mode and choose View > Use Dark Background for Windows in TextEdit, some text and background colours may be displayed differently on the screen to ensure the contents of the document are legible.