
Change weak or compromised passwords in Passwords on Mac
When you create and store your own passwords for websites and apps, your Mac automatically identifies common weaknesses (for example, if they’re easily guessed or used multiple times). Your Mac can also securely monitor your passwords and alert you if they appear in known data leaks.
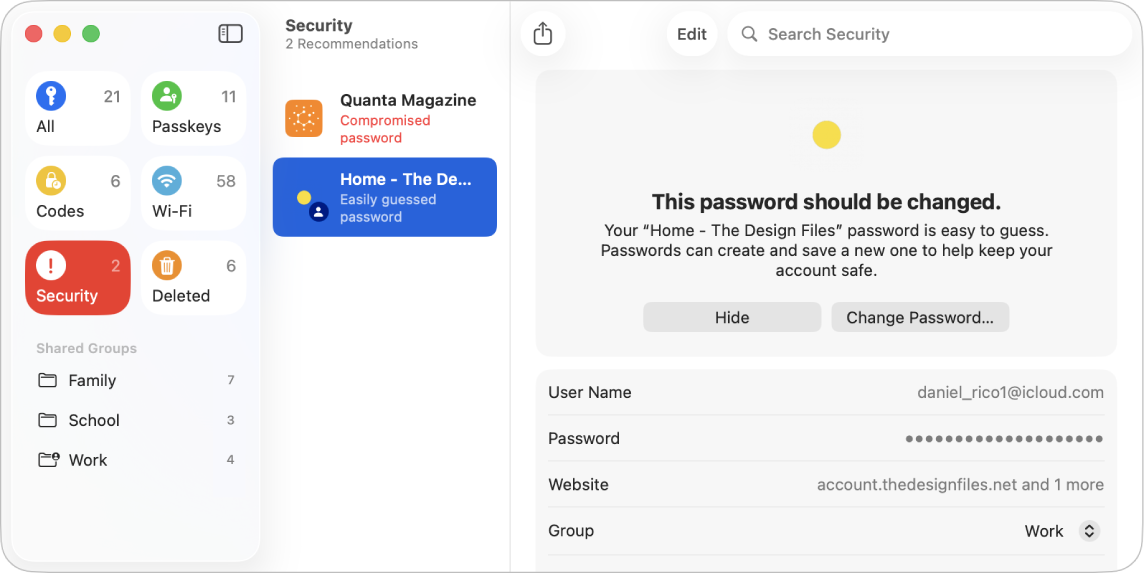
Change a weak or compromised password
Go to the Passwords app
 on your Mac.
on your Mac.Click Security in the sidebar.
Accounts with weak or compromised passwords are listed.
Click an account.
If the account has a weak or compromised password, a message explains the problem.
Click the series of dots in the Password field to copy the password so you can paste it where it’s requested — for example, when you create a new password and you’re asked to enter your old password.
Click Change Password, then change your password on the website or in the app.
If the website or app allows you to use a passkey or to upgrade to Sign in with Apple, you can take advantage of the security and convenience of those features. If you aren’t given the upgrade option when you change your password, many accounts allow your Mac to automatically create a strong password that you don’t have to remember.
Note: If a warning appears about a password for a website or app that’s no longer available, you can remove its account from your Mac and iCloud Keychain. Go to the Passwords app ![]() on your Mac, click All, then use the trackpad to swipe left with two fingers on the account.
on your Mac, click All, then use the trackpad to swipe left with two fingers on the account.
Hide a security recommendation
You can hide a security recommendation so that you don’t have to continue reviewing it if you’re unable to address it.
Go to the Passwords app
 on your Mac.
on your Mac.Click Security in the sidebar.
Click an account.
Click Hide.
Turn detection of compromised passwords on or off
Your Mac can monitor your passwords and alert you if they appear in known data leaks.
Go to the Passwords app
 on your Mac.
on your Mac.Choose Passwords > Settings.
Select or deselect Detect Compromised Passwords.