
Export to Word, PDF or another file format in Pages on Mac
To save a copy of a Pages document in another format, you export it in the new format. This is useful when you need to send the document to people who are using different software. Any changes you make to the exported document don’t affect the original.
If you added marks or edits using smart annotations, they won’t appear in exported Word, EPUB or Pages ’09 documents. You can export a document to PDF with or without smart annotations and comments.
Note: If the original file has a password, it applies to copies exported in PDF, Word and Pages ’09 formats, but you can change or remove it.
Save a copy of a Pages document in another format
Open the document, then choose File > Export To > [ file format] (from the File menu at the top of your screen).
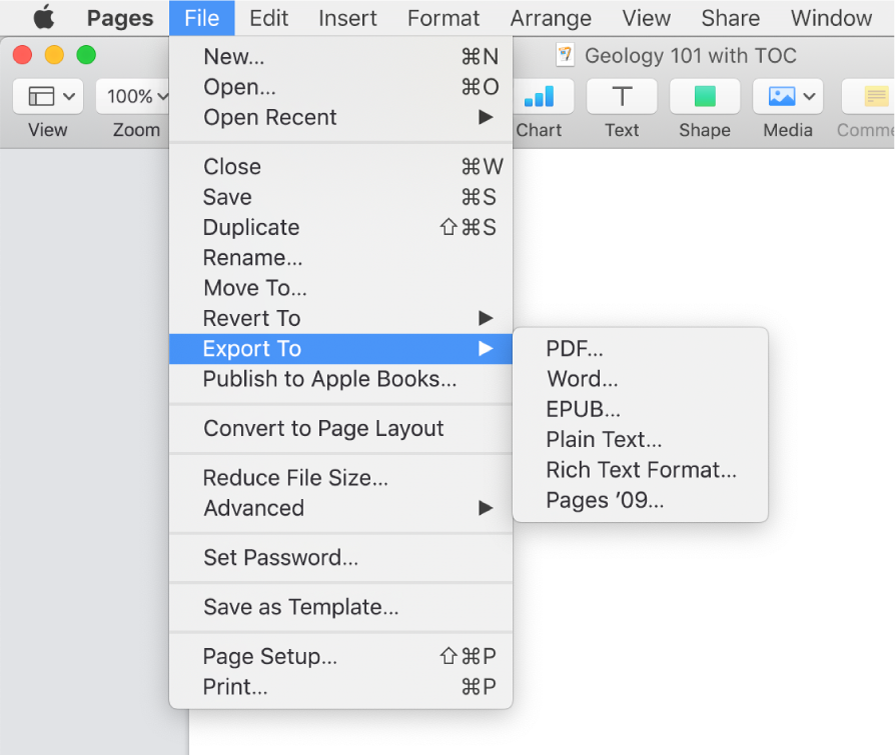
Specify export settings:
PDF: These files can be opened and sometimes edited with applications like Preview and Adobe Acrobat. Click the Image Quality pop-up menu, then choose an option (the higher the image quality, the larger the file size). If you added image, drawing, audio or video descriptions for assistive technology (for example, VoiceOver), they’re automatically exported. To include smart annotations or comments, select the corresponding tickbox. To include accessibility tags for large tables, click Advanced Options, then choose On.
Word: If the file needs to be compatible with an older version of Microsoft Word (1997-2004), click Advanced Options, then choose .doc from the pop-up menu.
EPUB: Use this format to make your document readable in an ebook reader (such as Apple Books). Enter the title and author name, then choose a cover option.
For word processing documents only, choose a layout type. A fixed layout preserves the layout of your document and is best for documents with multiple columns or lots of images. A reflowable layout adapts to the screen size and orientation and lets users change the font size. It’s best for documents with lots of text.
To set optional features, click the disclosure triangle next to Advanced Options, then choose a category, specify the document’s language, set the view to one page or two pages, and choose whether or not to include the table of contents or embed fonts.
Plain Text (TXT): Body text is exported as unformatted text. Text boxes, shapes, images, lines, tables and charts aren’t exported. Page layout documents can’t be exported in TXT format.
Tip: To see if you have a word processing or page layout document, click
 in the toolbar. If there’s a Bookmarks tab at the top of the sidebar, it’s a word processing document.
in the toolbar. If there’s a Bookmarks tab at the top of the sidebar, it’s a word processing document.Rich Text Format (RTF): Body text and tables are exported as formatted (RTF) text and tables. If the document has text boxes, shapes, lines and charts that can be exported, they’re exported as images, and the document is exported in RTFD format. Other applications may not be able to open an RTFD file. Page layout documents can’t be exported in RTF or RTFD format.
Pages ’09: This format can be opened by Pages 4.0 to 4.3 on a Mac.
If there’s a password tickbox, do one of the following:
Set a password: Select the “Require password to open” tickbox, then enter a password. It applies only to the exported copy.
Keep the original document password: Make sure the “Require password to open” tickbox is selected.
Use a different password for the exported copy: Select the “Require password to open” tickbox, click Change Password, then set a new password.
Export the copy without a password: Deselect the “Require password to open” tickbox.
Click Next, then type a name for the document (without the filename extension, such as .pdf or .epub, which is appended to the name automatically).
Enter one or more tags (optional).
To choose where to save the exported copy, click the Where pop-up menu, choose a location, then click Export.
Export a book or other document in EPUB format
To make it possible to read your document in an ebook reader (such as Apple Books), you can export it in EPUB format.
Open the document, then choose File > Export To > EPUB (from the File menu at the top of your screen).
Enter the requested information:
Title and Author: Enter the title and author you want viewers to see if you publish it.
Cover: Use the first page of the document or choose a PDF or image file.
Layout: For a word processing document, you can choose “Fixed layout” to preserve the layout of the page or Reflowable so readers can adjust the font size and style (which may change how much content is visible on each page). Page layout documents can use only a fixed layout.
Category and Language: Click Advanced Options, then assign a category for the EPUB document and indicate the language of the document.
View As: Click Advanced Options, then choose Single Page to show one page at a time, or Two Pages to show a two-page spread.
Use Table of Contents: Click Advanced Options, then choose Use Table of Contents if you want to include the table of contents you created.
Embed Fonts: Click Advanced Options, then select the tickbox to include TrueType and OpenType fonts in your EPUB document.
Click Next, then type a name for the document.
The filename extension .epub is automatically appended to the document name.
Enter one or more tags (optional).
To choose where to save the document, click the Where pop-up menu, choose a location, then click Export.
To make your book available for purchase or download from Apple Books, you can publish it to Apple Books directly from Pages. An EPUB file is created during the process — you don’t need to export the book in EPUB format first.