Pages User Guide for Mac
- Welcome
-
- Use iCloud Drive with Pages
- Export to Word, PDF or another file format
- Open an iBooks Author book in Pages
- Reduce the document file size
- Save a large document as a package file
- Restore an earlier version of a document
- Move a document
- Delete a document
- Lock a document
- Password-protect a document
- Create and manage custom templates
- Copyright

Customise the toolbar in Pages on Mac
The toolbar at the top of the window gives you quick access to the controls you need. As you discover which controls you use most, you can add, remove and rearrange toolbar buttons to suit your work style.
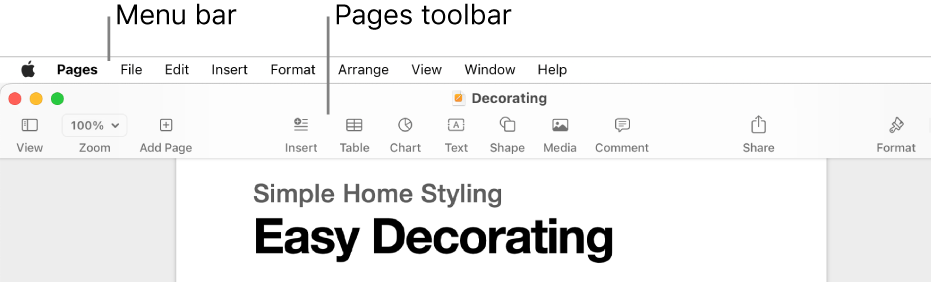
Pages (like other apps) has a menu bar above the Pages window, at the top of the computer screen. Some menu bar items and toolbar buttons have the same name (for example, Insert, View and Format), but they don’t offer all the same options.
Hide or show the toolbar
Choose View > Hide Toolbar or View > Show Toolbar (from the View menu at the top of your screen).
Add, remove or rearrange toolbar buttons
Choose View > Customise Toolbar (from the View menu at the top of your screen, not from the View button in the toolbar).
Do any of the following:
Add or remove items from the toolbar: Drag an item to the toolbar to add it. Drag an item away from the toolbar to remove it.
Rearrange items in the toolbar: Drag an item to reorder it. The Format and Document buttons move together and can’t be separated.
Reset the toolbar: To restore the toolbar to the default setting, drag the set of buttons at the bottom of the window to the toolbar.
Remove button names: Choose Icon Only from the pop-up menu at the bottom of the window. By default, buttons are shown with their names.
Click Done.