Pages User Guide for iPhone
- Welcome
- What’s new
- Copyright

Prevent accidental editing in Pages on iPhone
To avoid accidentally moving objects or bringing up the keyboard as you view, scroll and interact with text and objects, you can use reading view. Reading view minimises the controls to just what you need to view the content and perform basic tasks. You can quickly switch to editing view to make changes, then switch back to reading view.
When you send a Pages document to someone else or someone sends a document to you, it opens on iPhone and iPad in reading view. When you reopen a document, it opens the way you left it — in reading view or editing view.
If you prefer to always open documents in editing view, you can change this setting.
Go to the Pages app
 on your iPhone.
on your iPhone.Open a document.
Do any of the following to switch between reading view and editing view:
Switch to editing view: Tap
 at the top of the screen.
at the top of the screen.Switch to editing view with text selected: Tap Edit in the menu that appears.
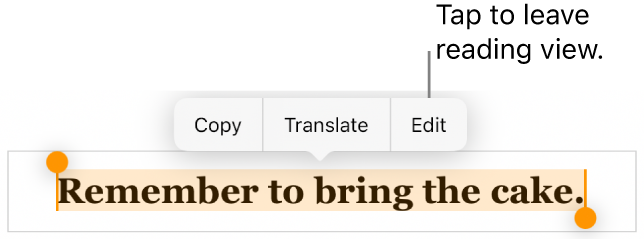
Switch to editing view with an image or table cell selected: Touch and hold the image or cell, then tap Edit in the menu that appears.
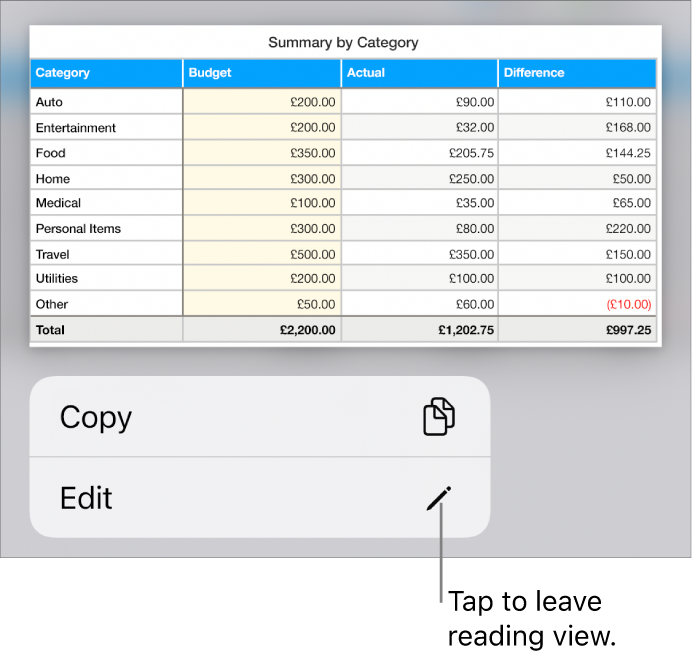
Switch from editing to reading view: Tap
 in the top-right corner of the screen.
in the top-right corner of the screen.Note: If you have editing controls open, first tap Done to see the reading view button.
Set documents you receive to always open in editing view: Tap
 , tap Settings, then turn on Open in Edit View. If you later change a document to reading view, it opens in reading view the next time you open it.
, tap Settings, then turn on Open in Edit View. If you later change a document to reading view, it opens in reading view the next time you open it.
In reading view, tracked changes show the view you see when you select Final in change tracking (text is displayed without markup and deleted text is hidden). The table of contents is visible, but not the bookmarks list (links to bookmarks still work).