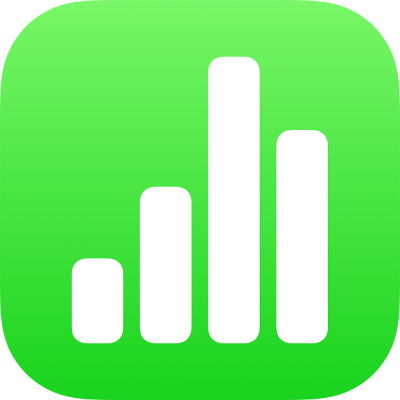When you add a 3D object to a spreadsheet, you can rotate it along its x, y and z axes. You can also resize a 3D object proportionally to make it larger or smaller without changing its shape. If a 3D object contains an embedded animation, you can play and pause the animation.
Go to the Numbers app  on your iPad.
on your iPad.
Open a spreadsheet with a 3D object, then tap the object to select it.
To rotate the 3D object, do one of the following:
Drag  in the centre of the object.
in the centre of the object.
Tap  , tap 3D Object, then tap the + or – buttons to rotate the object around its x, y or z axes.
, tap 3D Object, then tap the + or – buttons to rotate the object around its x, y or z axes.
Tap  , tap 3D Object, then tap one of the degree value fields to the left of the + and – buttons. To rotate the object around the chosen axis, drag the wheel or enter a value to specify the angle, then tap Done.
, tap 3D Object, then tap one of the degree value fields to the left of the + and – buttons. To rotate the object around the chosen axis, drag the wheel or enter a value to specify the angle, then tap Done.
Tip: To set all x, y and z values to 0 degrees, tap  , tap 3D Object, then tap Reset Rotation.
, tap 3D Object, then tap Reset Rotation.
To resize the 3D object, drag any of the selection handles surrounding the 3D object. Or tap  , tap Arrange, tap W or H, then enter new values for Width and Height.
, tap Arrange, tap W or H, then enter new values for Width and Height.
If the 3D object contains an embedded animation, tap  in the lower-right corner of the object to play the animation. Tap
in the lower-right corner of the object to play the animation. Tap  to stop the animation.
to stop the animation.
You can also align a 3D object with another object on a spreadsheet, or specify its location using its x and y coordinates. To learn more, see Position and align objects.