
Find a location in Maps on Mac
You can find addresses, businesses, landmarks and more — whether they‘re nearby or further away — and get information about a location.
Ask Siri. Say something like:
“Find coffee near me.”
“What’s the quickest way to Westminster Bridge?”
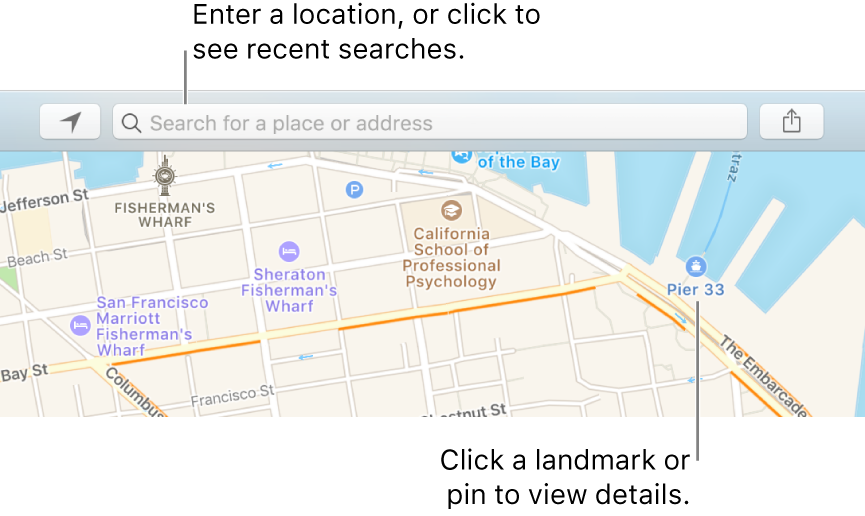
In the Maps app
 on your Mac, click the Current Location button
on your Mac, click the Current Location button  (or use the Touch Bar) to show your location on the map.
(or use the Touch Bar) to show your location on the map.Note: If you see a message that Maps can’t use your current location, turn on Location Services for the Maps app.
Click in the search field, then enter an address or other information (or tap a category in the Touch Bar, such as restaurants or shopping). For example:
Junction (“High Street and Station Road”)
Area (“Greenwich”)
Landmark (“Big Ben”)
Postcode
Business (“films”, “restaurants San Francisco”, “apple inc.”)
GPS coordinates (“37.8199 N, 122.4783 W”)
When Maps finds a location, it drops a red pin
 on the map. If Maps finds multiple results, you see multiple pins.
on the map. If Maps finds multiple results, you see multiple pins.
Click a location’s pin on the map, then click the Info button (or use the Touch Bar).
Maps can show the location’s address, type of location (for example, a landmark or a business) and distance from your current location. You can also get directions, add the location to your favourites or contacts, or report an issue.
To close the Info window, click outside of it.
To open multiple maps, choose File > New Window.
You can also open a map from apps such as Mail, Contacts and Calendar. For example, in a Mail message, hold the pointer over an address, then click the arrow that appears.