
Adjust volume, pan and sends with Logic Remote on iPad
You use the Logic Remote Mixer controls to adjust a channel strip’s volume level, pan position and send levels. You can also control the overall volume of a concert.
Adjust a channel strip’s volume
In Logic Remote, do one of the following:
Drag the Volume fader up or down to raise or lower the volume.
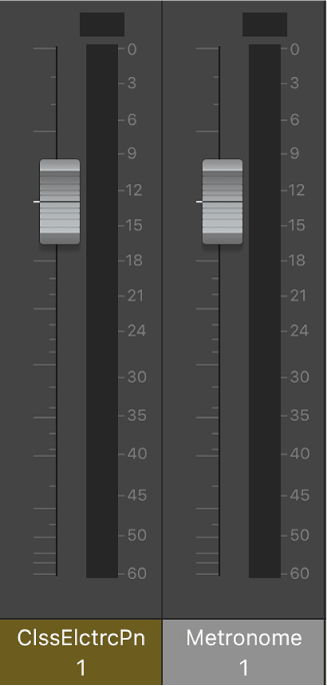
Double-tap the Volume fader (or the area above or below the fader) to reset the volume to a neutral setting (0 dB).
Tap the peak level display above one of the level meters to reset all the peak level displays.
Tip: To check the volume level at any point, tap the area above or below the Volume fader. The volume level momentarily replaces the channel strip number.
Adjust the overall volume of a concert
Do one of the following:
Drag the Master Volume fader up or down to raise or lower the volume.

Double-tap the Master Volume fader (or the area above or below the fader) to reset the volume to a neutral setting (0 dB).
Drag the Master Volume slider in the control bar right or left to raise or lower the volume.
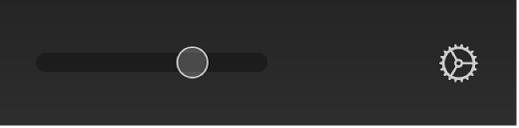
Adjust a channel strip’s pan position
In Logic Remote, tap Pan & Volume to access the Pan/Balance knobs, then do one of the following:
Drag the Pan/Balance knob left or right.
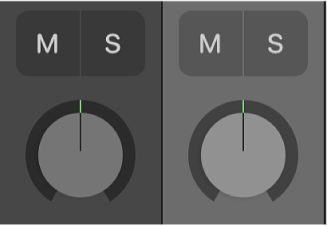
Double-tap the Pan/Balance knob to reset it to the centre position.
Adjust a channel strip’s send level
In Logic Remote, tap Sends 1-4 or Sends 5-8 to access the Send Level knobs.
Note: Sends 5 - 8 is only available if there are more than four sends on any channel strip.
Drag the Send Level knob up to increase the level, or down to decrease the level.
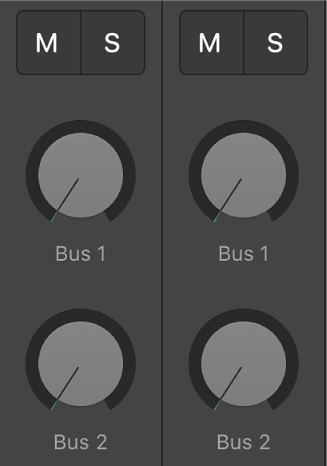
Choose a send destination
In Logic Remote, touch and hold a send, then choose a destination from the pop-up menu.