
Play the Keyboard in Logic Remote on iPad
With the Keyboard Touch Instrument, you can play different keyboards by tapping the keys. The keyboard sound is based on the software instrument for the selected channel strip. You can play higher or lower on the keyboard; hold notes; change the keyboard size, swiping behaviour and scale; and play arpeggios automatically.

You can also switch to Chord Strips view, where you play chords and bass notes by tapping chord strips.
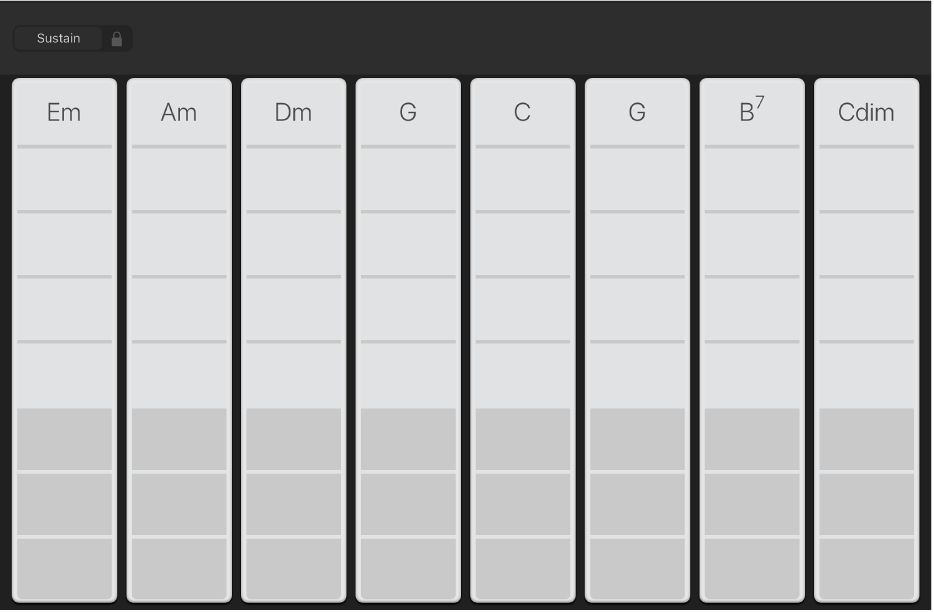
Choose a keyboard sound
Tap the View button
 in the control bar, then tap Smart Controls & Keyboard.
in the control bar, then tap Smart Controls & Keyboard.The keyboard appears in the lower part of the screen.

Tap the Library button
 in the control bar.
in the control bar.The Library appears in the upper part of the screen.
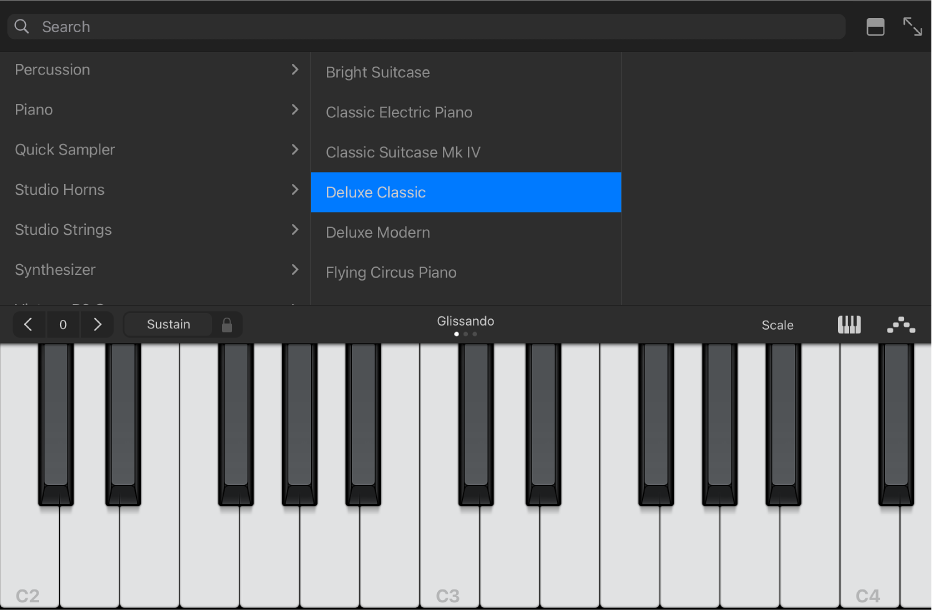
Tap a patch category, then tap a patch.
Play the keyboard to hear the sound of the selected patch.
Tap the Library button
 or drag the divider line up to close the Library.
or drag the divider line up to close the Library.
Play higher or lower on the keyboard
Tap the Octave Up or Octave Down button to move up or down by octaves.
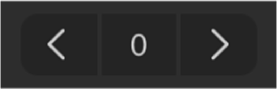
Tap the Reset (middle) button to return to the middle range of the keyboard. The number on the button shows the current octave transposition.
While playing the keyboard, notice that the areas to the left of the lowest key and to the right of the highest key also produce sound when tapped.
Hold notes
Touch and hold the Sustain control as you play.
You can also drag the Sustain control right to lock it.
Change the keyboard size
Tap the Keyboard button, then tap the small-, medium- or large-size keyboard to change the size.
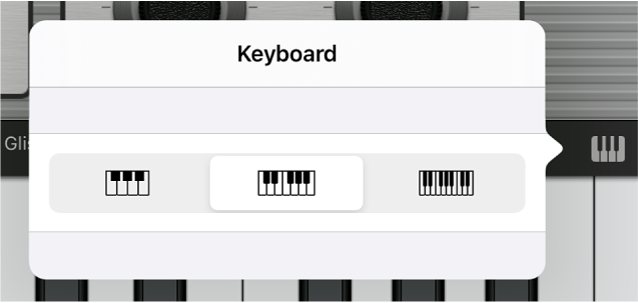
Play the keyboard by swiping left or right
You can control the keyboard in different ways by swiping left or right across the keys. By default, swiping horizontally plays notes on the keyboard smoothly. You can change the swiping behaviour using the button marked Glissando.
To move higher or lower on the keyboard by swiping across the keys: Tap the button until it says Scroll.
To return to the default behaviour: Tap the button until it says Glissando again.
Some instruments, particularly synthesizers, have a third setting. For these instruments, tap the button until it says Pitch to slide smoothly between notes (called portamento).
Play the keyboard using a particular scale
Tap the Scale button, then tap the scale you want to play.
After you choose a scale, the keyboard changes to show note bars rather than keys. Tap the bars to play the notes of the scale.
Play arpeggios automatically
The Keyboard Touch Instrument includes an arpeggiator. When you turn on the arpeggiator, chords you play on the keyboard are played one note at a time rather than simultaneously.
Tap the Arpeggiator button.
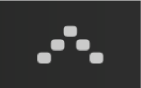
The Sustain control becomes a Latch control. If you touch and hold or lock the Latch control, the current arpeggio keeps playing. Tapping a different key transposes the current arpeggio to start on the tapped note.
In Logic Pro, you can modify the type of arpeggio that is played by choosing presets and adjusting settings such as note order and octave range in the Smart Controls area. You can also work directly in the Arpeggiator plug-in.
Play chords or bass notes in Chord Strips view
Tap the View button
 in the control bar, then tap Chord Strips.
in the control bar, then tap Chord Strips.The Keyboard Chord Strips are shown in full-screen view.
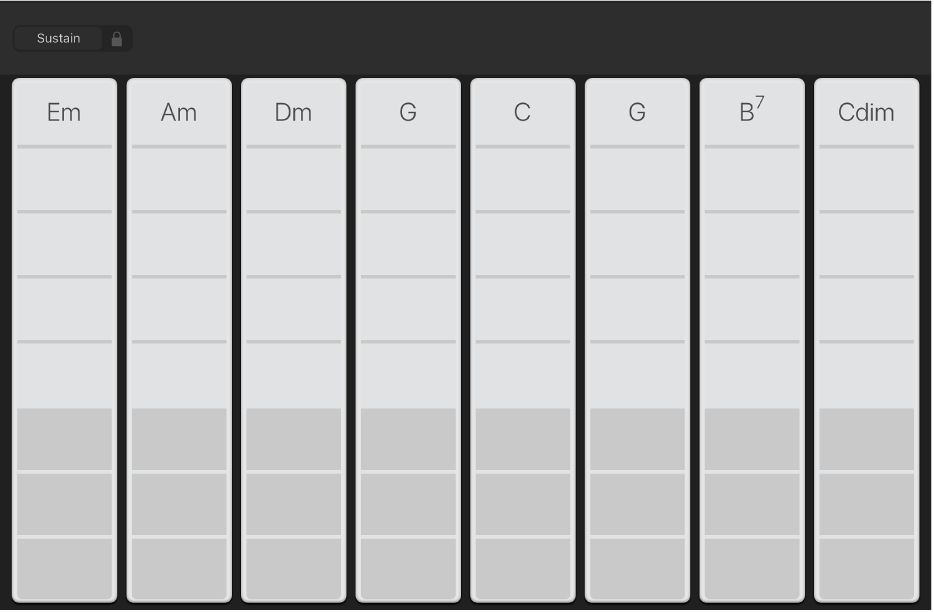
Do any of the following:
To play chords higher or lower on the keyboard: Tap one of the five upper segments of a chord strip.
To play a bass note or sets of bass notes: Tap one of the three lower segments of a chord strip.
To play chords and bass notes together: Tap an upper and a lower segment at the same time.
You can also Add custom chords in Logic Remote on iPad