Keynote User Guide for Mac
- Welcome
-
- Change object transparency
- Fill shapes and text boxes with colour or an image
- Add a border to an object
- Add a caption or title
- Add a reflection or shadow
- Use object styles
- Resize, rotate and flip objects
- Move and edit objects using the object list
- Add linked objects to make your presentation interactive
-
- Send a presentation
- Intro to collaboration
- Invite others to collaborate
- Collaborate on a shared presentation
- See the latest activity in a shared presentation
- Change a shared presentation’s settings
- Stop sharing a presentation
- Shared folders and collaboration
- Use Box to collaborate
- Create an animated GIF
- Post your presentation in a blog
-
- Use iCloud Drive with Keynote
- Export to PowerPoint or another file format
- Reduce the presentation file size
- Save a large presentation as a package file
- Restore an earlier version of a presentation
- Move a presentation
- Delete a presentation
- Password-protect a presentation
- Lock a presentation
- Create and manage custom themes
- Copyright

Add or delete a table in Keynote on Mac
When you add a table, you choose from a number of pre-designed styles that match your theme. After you add a table, you can customise it however you like.
Add a new table
Click
 in the toolbar, then select a table or drag one to the slide.
in the toolbar, then select a table or drag one to the slide.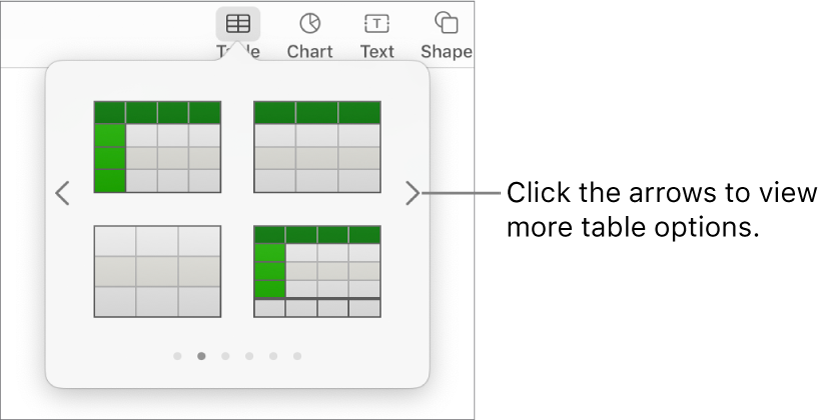
Do any of the following:
Type in a cell: Click the cell, then start typing.
Move the table: Click the table, then drag
 in its top-left corner.
in its top-left corner.Add or remove rows: Click the table, click
 in its bottom-left corner, then click the arrows.
in its bottom-left corner, then click the arrows.Resize the table: Click the table, click
 in its top-left corner, then Shift-drag the white square in the bottom-right corner to resize the table proportionally.
in its top-left corner, then Shift-drag the white square in the bottom-right corner to resize the table proportionally.Change the alternating row colour setting: Click the table; in the Format
 sidebar, click the Table tab; then select or deselect Alternating Row Colour. (To choose a different colour, click the colour well.)
sidebar, click the Table tab; then select or deselect Alternating Row Colour. (To choose a different colour, click the colour well.)Change the look of a table: Click the table, then use the controls in the Table tab of the sidebar on the right to make changes, such as adding a table title or outline.
Create a table from existing cells
When you create a new table from cells in an existing table, the original cell data is moved, not copied. The original table is left with empty cells, which you can delete.
Select the cells with the data you want to use to create the new table.
Click and hold the selection until it appears to lift, then drag it to another place on the slide.
To delete the empty cells from the original table, select the empty cells, Control-click, then choose Delete Rows or Delete Columns.
Delete a table
Click the table, click
 in its top-left corner, then press Delete on your keyboard.
in its top-left corner, then press Delete on your keyboard.