
Position and align objects in Keynote on iPhone
You can align multiple objects relative to one another, or move an object using gestures.
Note: If an object is placed inline with text, you can reposition it only by dragging (or cutting and pasting) it to a new location in the current text flow or to another text box or shape. To move an inline object outside a text box or shape, see Move an inline object to the slide.
Move an object one point at a time
You can nudge an object to move it by single-point increments.
Touch and hold the object with one finger, then use another finger to swipe anywhere on the slide, in the direction you want the object to move.
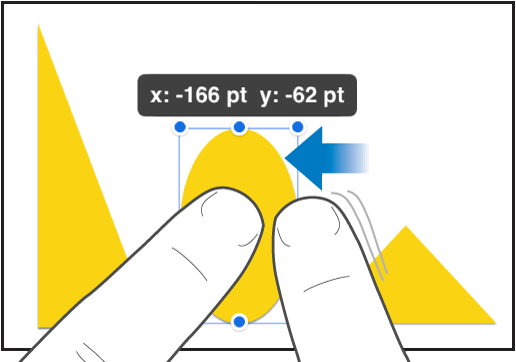
As you swipe, you can see the object’s position changing by single-point increments. Swipe with two, three, four or five fingers to nudge the object by 10, 20, 30 or 40 points, respectively.
Tip: You can select multiple objects, then move them at the same time.
Drag in a straight line
You can constrain an object to move in a straight line as you drag.
Touch and hold one finger anywhere on the screen while you drag the object using one finger on your other hand.
You can drag an object horizontally, vertically or diagonally (at a 45-degree angle).
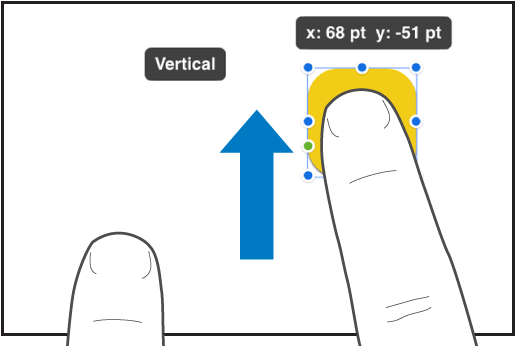
Align objects vertically or horizontally
You can align objects so they line up along a vertical or horizontal axis.
Touch and hold one object, then tap the other objects you want to align.
Tap
 , then tap Arrange.
, then tap Arrange.Tap an option below Align and Distribute.
The objects align to the object most in the direction you selected. For instance, if you align three objects to the left, the leftmost object doesn’t move, and the other objects align to it.
Equally space objects
You can position objects so there is equal spacing between them on a horizontal or vertical axis, or on both axes.
Touch and hold one object, then tap at least two other objects you want to align.
Tap
 , then tap Arrange.
, then tap Arrange.Tap a button below Align and Distribute.