Keynote User Guide for iPhone
- Welcome
- What’s new in Keynote 14.1
-
- Intro to Keynote
- Intro to images, charts and other objects
- Create a presentation
- Choose how to navigate your presentation
- Open a presentation
- Save and name a presentation
- Find a presentation
- Print a presentation
- Copy text and objects between apps
- Basic touchscreen gestures
- Create a presentation using VoiceOver
-
- Send a presentation
- Intro to collaboration
- Invite others to collaborate
- Collaborate on a shared presentation
- See the latest activity in a shared presentation
- Change a shared presentation’s settings
- Stop sharing a presentation
- Shared folders and collaboration
- Use Box to collaborate
- Create an animated GIF
- Post your presentation in a blog
- Copyright
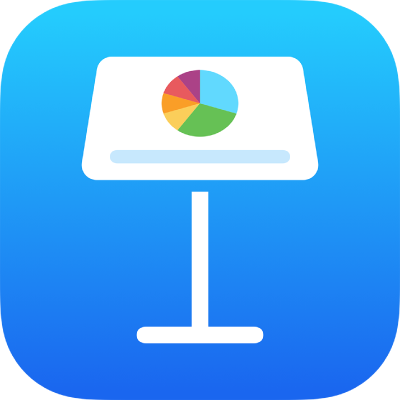
Format dashes and quotation marks in Keynote on iPhone
Keynote automatically converts double hyphens (--) to dashes (—) and converts straight quotation marks to curly quotation marks as you type. You can turn this setting off or on at any time.
Note: The setting affects both hyphens and quotation marks — they’re both either off or on.
Turn automatic dash formatting off or on
You can turn off automatic formatting of dashes in the Settings app on your device. Changing the setting doesn’t affect existing hyphens and dashes in your presentation, only new text that you type.
Note: This setting applies to other apps on your device that you use to enter text.
Tap Settings on the Home screen, then tap General.
Tap Keyboard, then tap Smart Punctuation.
Tip: To use different formatting for specific text, change the setting, type the text, then change the setting back.
Turn automatic quotation mark formatting off or on
You can turn off automatic formatting of quotation marks in the Settings app on your device. Changing the setting doesn’t affect existing quotation marks in your presentation, only new text that you type.
Note: This setting applies to other apps on your device that you use to enter text.
Tap Settings on the Home screen, then tap General.
Tap Keyboard, then tap Smart Punctuation.
Tip: To use different formatting for specific text, change the setting, type the text, then change the setting back.