GarageBand User Guide
- Welcome
-
- Play a lesson
- Choose the input source for your guitar
- Customise the lesson window
- See how well you played a lesson
- Measure your progress over time
- Slow down a lesson
- Change the mix of a lesson
- View full-page music notation
- View glossary topics
- Practise guitar chords
- Tune your guitar in a lesson
- Open lessons in the GarageBand window
- Get additional Learn to Play lessons
- If your lesson doesn’t finish downloading
- Touch Bar shortcuts
- Glossary

Create tracks in a project in GarageBand on Mac
You add tracks to a project to hold your recordings, loops and other material. When you add a track, you can choose the track type, format, input source (for audio tracks) and output. The options in the New Track dialogue vary, depending on the type of track you’re creating.
The new track appears in the Tracks area.
Create a new track
In GarageBand on Mac, do one of the following:
Choose Track > New Track (or press Option-Command-N).
Click the Add Track button
 above the track headers.
above the track headers.
Select the track type in the upper part of the New Track dialogue.
For audio tracks, choose the input source from the Input pop-up menu.
Do any of the following:
To turn on monitoring for audio tracks: Select the “I want to hear my instrument as I play and record” tickbox.
To record-enable audio tracks: Select the “Prepare new audio tracks for immediate recording” tickbox.
To change the input device: Below the Input pop-up menu, a line of text shows the current input device. Click the arrow next to the text, then change the device in the Audio preferences pane.
To change the output device: Below the Output pop-up menu, a line of text shows the current output device. Click the arrow next to the text, then change the device in the Audio preferences pane.
Click Create.
The new track appears in the Tracks area and the Library opens so you can choose a patch for the track.
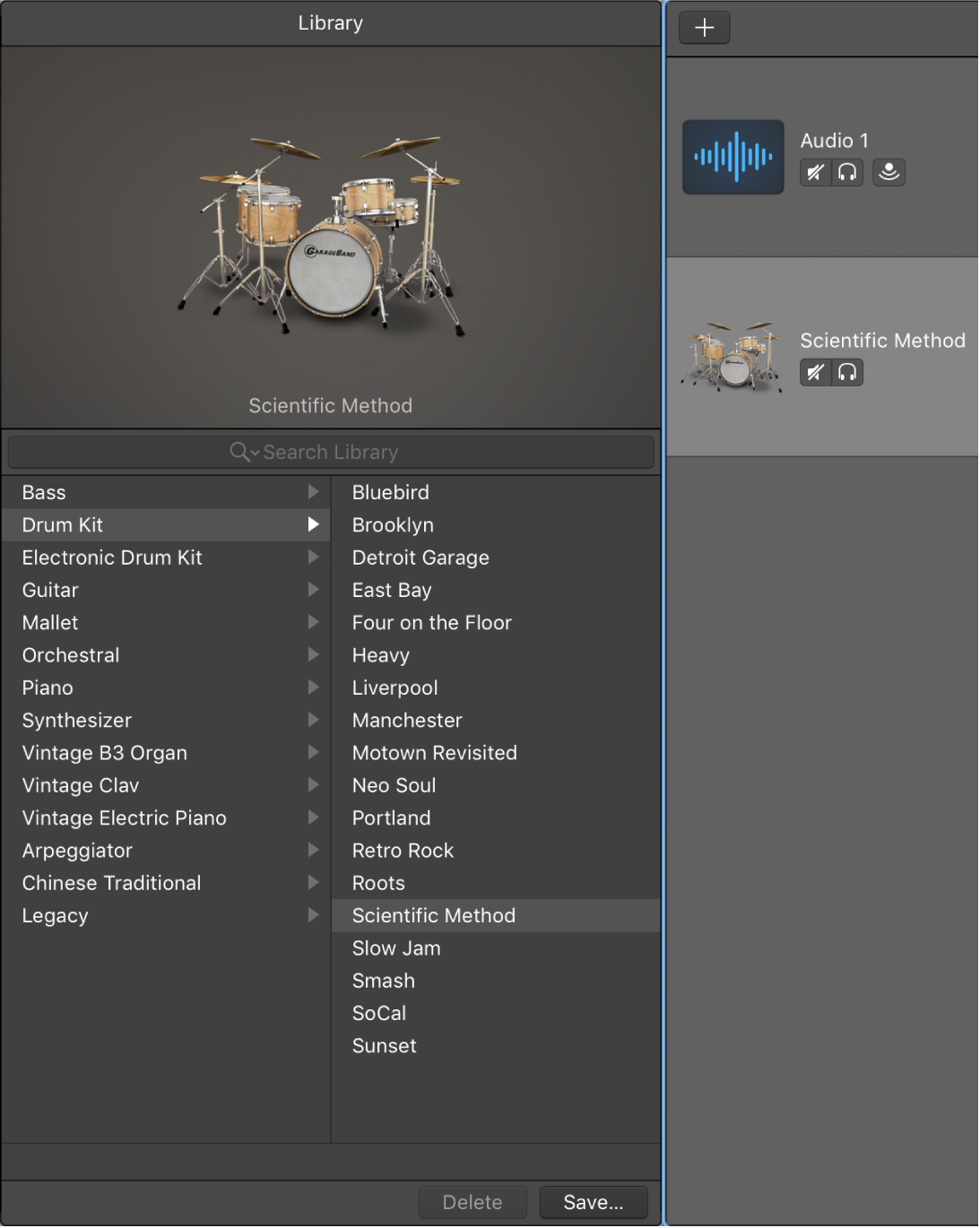
For information about choosing patches, see Choose a patch in GarageBand on Mac.
Create a new track with the same settings as the selected track
In GarageBand on Mac, do one of the following:
Select a track, then choose Track > New Track with Duplicate Settings.
Control-click a track header, then choose New Track with Duplicate Settings from the shortcut menu.