
Use effect plug-ins in GarageBand for iPhone
Effect plug-ins are used to shape and enhance the sound of your music in a variety of ways. Many familiar sounds in popular music are created using effects. Effects include reverb, compressors and delays. You can use multiple plug-ins on each individual track and change the order in which they affect the sound.
Effect types
GarageBand includes a variety of effect plug-ins that you can use on the tracks in your songs:
Bitcrusher: A bitcrusher creates distortion by reducing the sampling rate and bit depth of the signal. The result is a lo-fi digital sound similar to old video games or drum machines.
Compressor: A compressor adjusts the volume of the sound to smooth out sudden level changes. Compressors can add punch and definition to a track, making it stand out from the rest of the mix.
Delay: Delay effect repeats a sound like an echo. It can add a subtle sense of space to a sound, or create the impression that a voice or an instrument is in a large room or cavern.
Distortion: Distortion and overdrive effects change the tone of the original sound, making it sound “dirty” or “fuzzy”.
EQ: EQ (short for equalisation) lets you change the level of selected frequencies in a sound. You can use EQ to make both subtle and dramatic changes to your songs.
Modulation: Modulation effects, such as chorus, flanger and phaser, repeat the sound along with the original, but they shift or modulate the repeated sound during playback. The result is often a shimmery or swirly effect on voices and instruments.
Reverb: Reverb simulates the natural reflections of a sound in a surrounding space. It can add definition and presence to voices and instruments, add ambience to a sound, or simulate different rooms and other acoustic environments.
Tremolo: Tremolo raises and lowers the volume of a sound at regular intervals, creating a wobble effect.
Vocal Transformer: The Vocal Transformer changes the pitch and tone of your voice.
View plug-ins for a track
You can view track plug-ins either when playing an instrument or when the track for the instrument is selected in Tracks view.
Tap the Track Controls button
 in the control bar, then tap Plug-ins & EQ.
in the control bar, then tap Plug-ins & EQ.On iPhone 8, iPhone 7 or iPhone 6s, tap the Settings button
 in the control bar, tap Track Controls, then tap Plug-ins & EQ.
in the control bar, tap Track Controls, then tap Plug-ins & EQ.
Add a plug-in
Tap the Track Controls button in the control bar, tap Plug-ins & EQ, then tap Edit.
On iPhone 8, iPhone 7 or iPhone 6s, tap the Settings button in the control bar, tap Track Controls, then tap Plug-ins & EQ.
Tap the Add Plug-in button
 on one of the empty plug-in slots or tap the name of the plug-in you want to replace.
on one of the empty plug-in slots or tap the name of the plug-in you want to replace.Tap a plug-in in the list.
You cannot replace the Compressor and Visual-EQ plug-ins. If you want to turn them off, see Turn a plug-in on or off.
Change the order of plug-ins
Tap the Track Controls button in the control bar, tap Plug-ins & EQ, then tap Edit.
On iPhone 8, iPhone 7 or iPhone 6s, tap the Settings button in the control bar, tap Track Controls, then tap Plug-ins & EQ.
Touch the handle to the right of the plug-in and drag it up or down to the position you want, then let go.
Turn a plug-in on or off
Tap the Track Controls button in the control bar, then tap Plug-ins & EQ.
On iPhone 8, iPhone 7 or iPhone 6s, tap the Settings button in the control bar, then tap Track Controls before tapping Plug-ins & EQ.
Tap the plug-in’s On/Off button
 to turn it on or off.
to turn it on or off.
Change plug-in settings
Tap the Track Controls button, tap Plug-ins & EQ, then tap the name of the plug-in.
On iPhone 8, iPhone 7 or iPhone 6s, tap the Settings button in the control bar, tap Track Controls, then tap Plug-ins & EQ.
Drag the sliders to change the settings.
You can change the settings while playing an instrument to hear how the sound changes in real time.
When you finish, tap the name of the plug-in to close the settings.
Use the Visual EQ
You can use the Visual EQ plug-in to optimise the sound of your tracks and songs by adjusting the level of three ranges, or bands, of frequencies: bass, mid and treble.
Tap the Track Controls button in the control bar, tap Plug-ins & EQ, then tap Visual EQ.
On iPhone 8, iPhone 7 or iPhone 6s, tap the Settings button in the control bar, tap Track Controls, then tap Plug-ins & EQ.
Do any of the following:
Adjust an EQ band: Tap the coloured puck for an EQ band to activate it, then drag up or down to raise or lower the level for that band. Drag left or right to change the frequency for that band.
Double-tap the puck to move it to its original position.
Raise or lower the overall gain: Drag the Gain slider on the right up or down.
Use the Analyser: Click the Analyser button, then play an instrument or a region on the selected track.
While playing an instrument or a region, the frequency curve for the track appears in the EQ display, showing which frequencies are louder or softer. You can adjust the EQ bands while you watch the frequency curve.
Click the Analyser button again to turn it off.
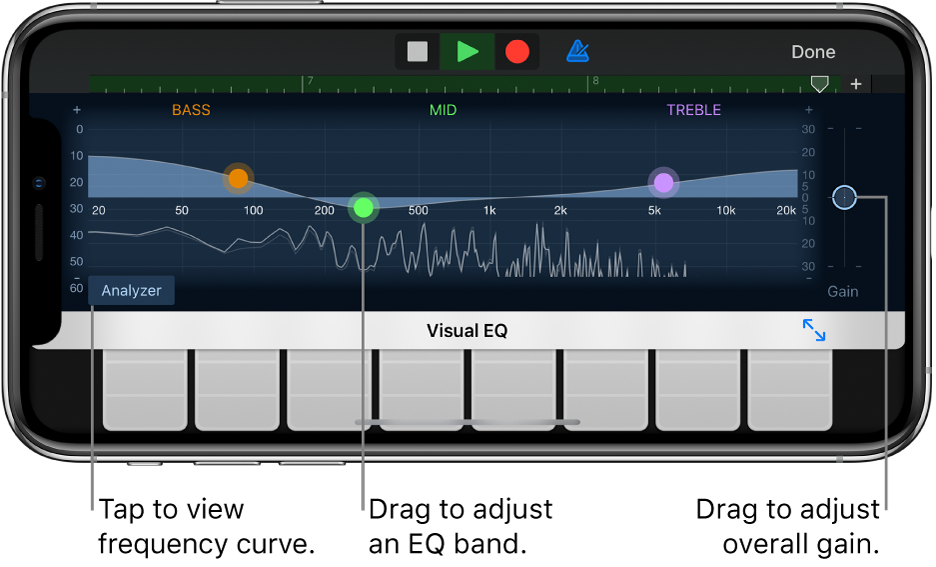
Tap Done when you finish.
Remove a plug-in
On iPhone 8, iPhone 7 or iPhone 6s, tap the Settings button in the control bar, then tap Track Controls before tapping Plug-ins & EQ.
Tap the Remove Plug-in button
 , then tap the Delete button.
, then tap the Delete button.Note: You cannot remove the Compressor and Visual-EQ plug-ins.
Tap Done when you finish.
Enable iOS effect plug-ins
Close GarageBand.
Open the Settings app, scroll down, then tap GarageBand.
Tap the Enable iOS Effect Plug-Ins switch.
The iOS effect plug-ins appear in the Audio Unit Extensions list when you add a plug-in to a track.