
Change how pivot table data is sorted, grouped, and more in Numbers on Mac
You can edit pivot table fields, including how they are sorted, grouped, and calculated. You can also choose to repeat group labels, and show and hide totals.
Tip: If you want to change the style or formatting for certain types of data in your pivot table (for example, Total rows), you can quickly select all data of the same type. Click a cell you want to format, Control-click, then choose Select Similar Cells.
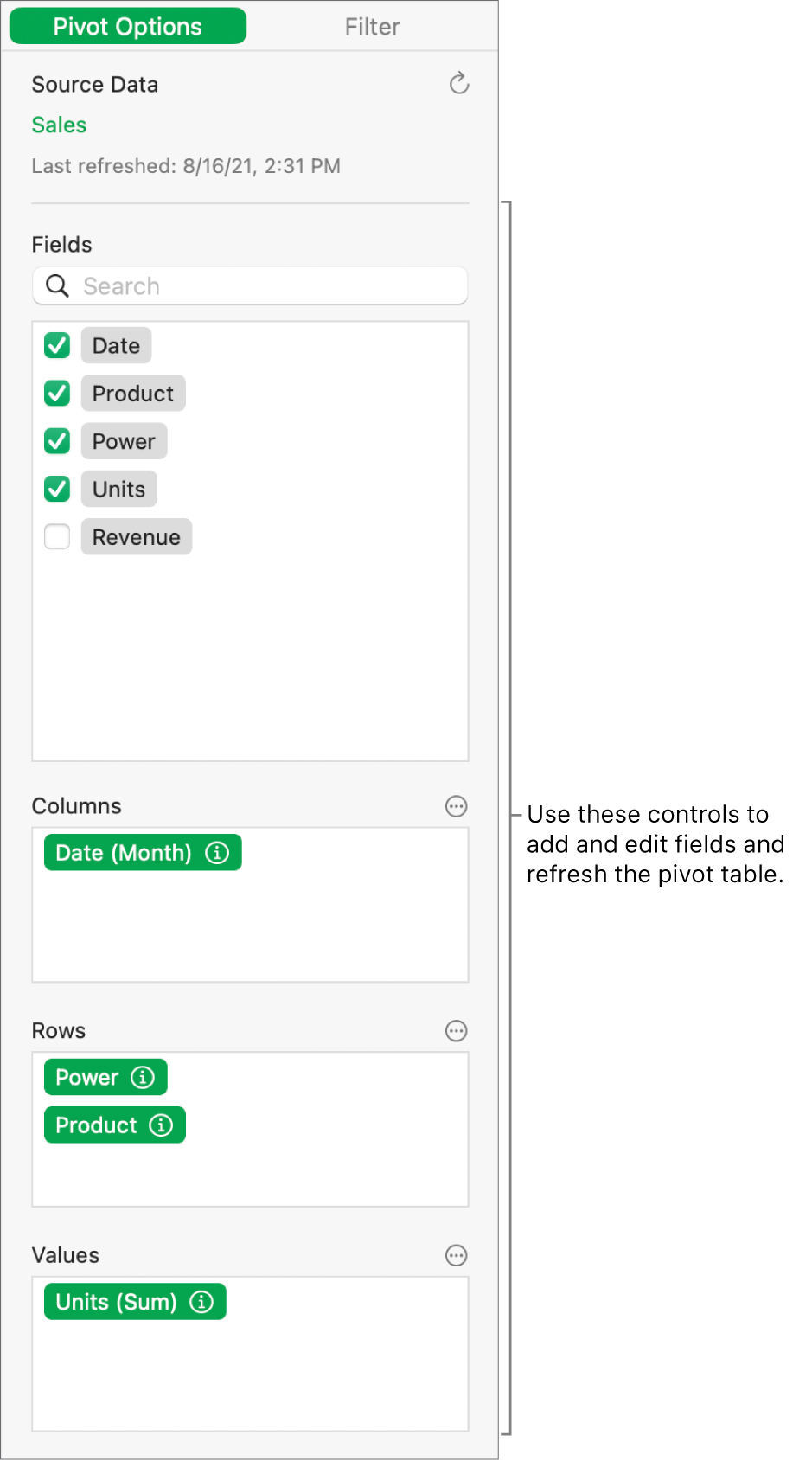
Change how Column and Row fields are sorted
You can change the way groups in a field are sorted in the table. For example, you can sort a group of students by their name in descending order (3, 2, 1…), or sort the group by their average grade in the class in ascending order (1, 2, 3…). You can also choose how to group dates, such as by year, year-month-day, or day of week.
Select a pivot table.
In the Pivot Options tab of the Organize
 sidebar, click
sidebar, click  next to the Column or Row field you want to edit, then do any of the following:
next to the Column or Row field you want to edit, then do any of the following:Choose how to sort groups: Click the first dropdown below "Sort Groups by," then choose an option.
Sort values in ascending or descending order: Click the second dropdown below "Sort Groups by," then choose Ascending or Descending.
Choose how to group dates: Click the dropdown below “Group by,” then choose an option.
Repeat Column or Row group names
You can choose whether you want to repeat the group name labels for Column or Row fields in each column or row in the pivot table.
When there are multiple fields in the Column or Row section, you can repeat group names for all fields in that section (except the last field listed in that section). When there are multiple fields in the Values section, you can also repeat group names for each column or row where values appear.
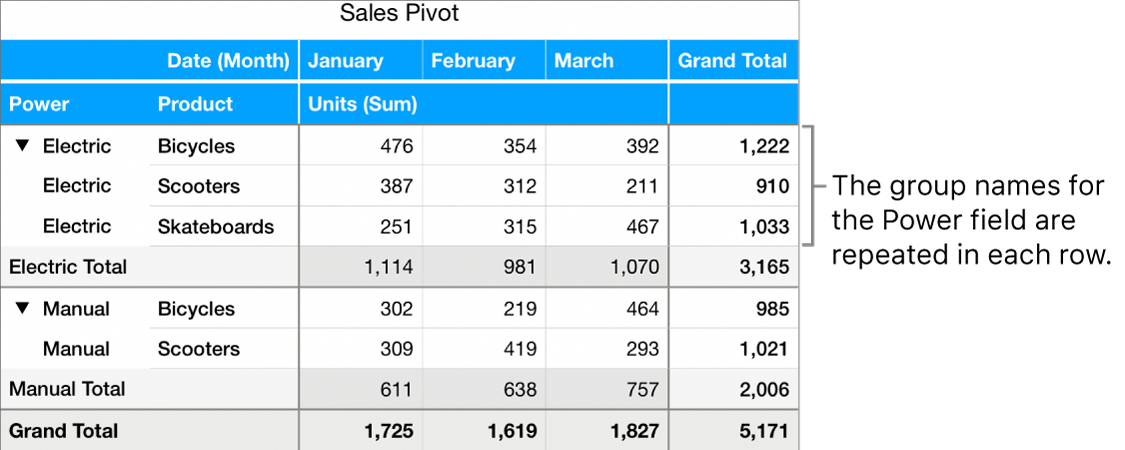
Select a pivot table.
In the Pivot Options tab of the Organize
 sidebar, click
sidebar, click  next to the Column or Row field you want to repeat the labels for, select the checkbox next to Repeat Group Names.
next to the Column or Row field you want to repeat the labels for, select the checkbox next to Repeat Group Names.
Change how Value fields are displayed
Value fields use functions to summarize the data in pivot tables. You can choose from a list of functions, as well as change how the result is displayed. For example, you can calculate the sum of sales by an individual salesperson, then display the result as the percentage of total sales by the entire sales team.
Select a pivot table.
In the Pivot Options tab of the Organize
 sidebar, click
sidebar, click  next to the Value field you want to change, then do any of the following:
next to the Value field you want to change, then do any of the following:Choose a new function: Click the dropdown below “Summarize by,” then choose a function.
Change how the value is calculated: Click the dropdown below “Show as,” then choose an option. For example, you can show the result of the function as a percentage of the Grand Total, or as part of the Running Total for a Column or Row field.
If you choose Running Total In or % of Running Total In, you can choose which field is used to make that calculation.
If you have more than one Value field, you can also choose whether to show those fields as rows or columns. Click ![]() next to Values, then choose Show Values as Rows or Show Values as Columns.
next to Values, then choose Show Values as Rows or Show Values as Columns.
Show or hide totals
When you add fields to a pivot table, Totals and Grand Totals are shown by default, but you can hide them.
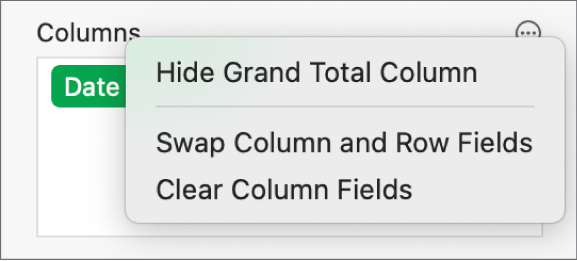
Select a pivot table.
In the Pivot Options tab of the Organize
 sidebar, do any of the following:
sidebar, do any of the following:Show or hide Total columns or rows : Click
 next to the Column or Row field you want, then select or deselect Show Total Columns or Show Total Rows.
next to the Column or Row field you want, then select or deselect Show Total Columns or Show Total Rows.Show or hide Grand Total columns and rows: Click
 next to Columns or Rows, then choose Hide Grand Total Column or Hide Grand Total Row.
next to Columns or Rows, then choose Hide Grand Total Column or Hide Grand Total Row.
You can add filtering rules to change what data appears in the pivot table. See Filter data in Numbers on Mac.