Keynote User Guide for iPhone
- Welcome
- What’s new in Keynote 14.0
-
- Intro to Keynote
- Intro to images, charts, and other objects
- Create a presentation
- Choose how to navigate your presentation
- Open a presentation
- Save and name a presentation
- Find a presentation
- Print a presentation
- Copy text and objects between apps
- Basic touchscreen gestures
- Create a presentation using VoiceOver
-
- Send a presentation
- Intro to collaboration
- Invite others to collaborate
- Collaborate on a shared presentation
- See the latest activity in a shared presentation
- Change a shared presentation’s settings
- Stop sharing a presentation
- Shared folders and collaboration
- Use Box to collaborate
- Create an animated GIF
- Post your presentation in a blog
- Copyright
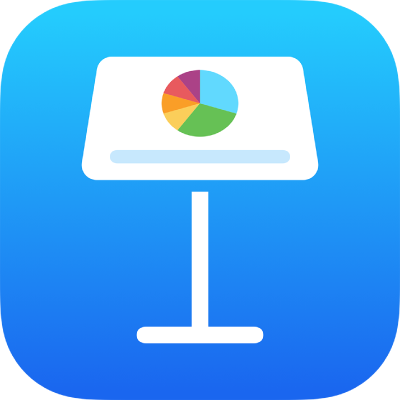
Add borders and rules (lines) to separate text in Keynote on iPhone
You can add a solid, dashed, or dotted rule (line) above or below a paragraph in a text box or shape.
Note: If the text is in a table cell, you can add a border around the cell. See Change the border and background of table cells.
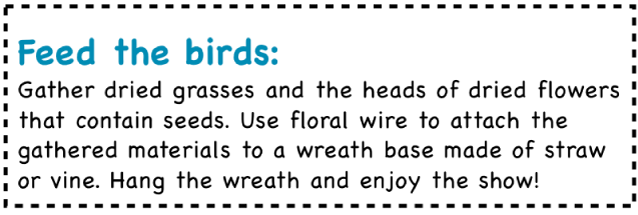
Select the text where you want to add the border or rule.
Tap
 in the toolbar, tap Text near the top of the menu, tap Paragraph Borders & Background, then turn on Borders.
in the toolbar, tap Text near the top of the menu, tap Paragraph Borders & Background, then turn on Borders.A rule appears above the each paragraph you selected.
Do any of the following:
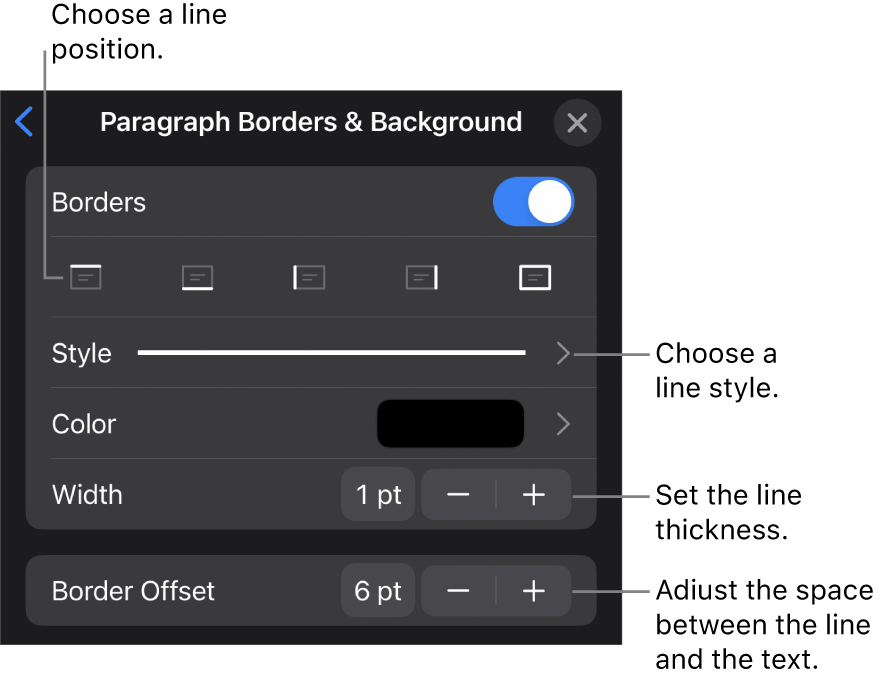
Add one or more lines: Tap one or more position buttons under the Borders switch.
Choose a different line style: Tap Style, then make a selection.
Choose a color that goes with your theme: Tap Color, tap Preset, swipe left or right to see all the options, then tap a color.
Choose any color: Tap Color, tap Color, then select a color.
Choose a color from elsewhere on the slide: Tap Color, tap Color, tap
 , then tap any color on the slide.
, then tap any color on the slide.To preview colors, touch and hold the color on the slide, then drag across other colors on the slide. Release your finger to select a color.
Change the line thickness: Tap the + or – next to Width.
Change the amount of space between the line or border and the text: Tap the + or – next to Border Offset.
To quickly remove the border or rule, select the text that has the border or rule, tap ![]() , tap Paragraph Borders & Background, then turn off Borders.
, tap Paragraph Borders & Background, then turn off Borders.