Keynote User Guide for iPhone
- Welcome
-
- Intro to Keynote
- Intro to images, charts, and other objects
- Create your first presentation
- Choose how to navigate your presentation
- Open a presentation
- Save and name a presentation
- Find a presentation
- Print a presentation
- Copy text and objects between apps
- Basic touchscreen gestures
- Create a presentation using VoiceOver
-
- Send a presentation
- Intro to collaboration
- Invite others to collaborate
- Collaborate on a shared presentation
- See the latest activity in a shared presentation
- Change a shared presentation’s settings
- Stop sharing a presentation
- Shared folders and collaboration
- Use Box to collaborate
- Create an animated GIF
- Post your presentation in a blog
- Copyright
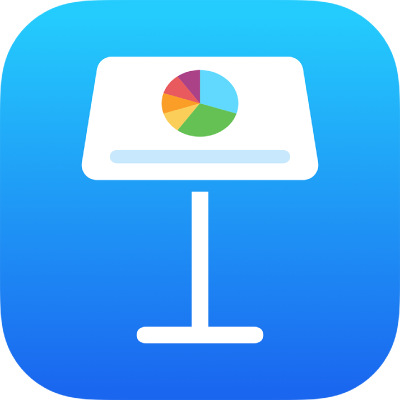
Find and replace text in Keynote on iPhone
You can search for specific words, phrases, numbers, and characters, and automatically replace search results with new content that you specify. All content, including content on skipped slides and in presenter notes, is included in the search.
Search for specific text
Tap
 , then tap Find.
, then tap Find.In the search field, enter the word or phrase you want to find.
Tap Search.
Tap the arrows at the bottom of the screen to find the next or previous match.
Tap Done to close the search results.
Replace found text
Tap
 , then tap Find.
, then tap Find.Tap the button to the left of the search field.
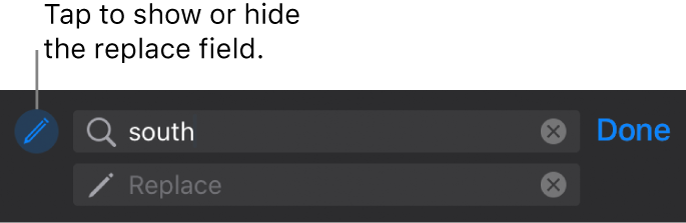
Enter a word or phrase in the first field.
Enter the replacement word or phrase in the second field.
Important: If you leave the second field blank, all instances of the text are deleted when you replace the found text.
Tap Search in the keyboard.
Matches are highlighted, and the first match is selected.
Review and change the text matches:
Move to the previous or next match without making a change: Tap the arrows.
Replace the selected match: Tap Replace.
Replace all text matches with the replacement text: Tap Replace All.
Tap Done when you’re finished.
Replacing a table value updates both the displayed value and the underlying value. For example, if you replace “1/2” with “1/3,” the underlying value changes from “0.5” to “0.333333.”
You can’t replace matching text in table cells that contain a formula.