
Get started with apps in Swift Playgrounds on iPad
In Swift Playgrounds, you can download and explore sample apps and use them as a basis for building your own apps.
In the Swift Playgrounds app
 on your iPad, tap See All in the More Playgrounds section at the bottom of the My Playgrounds screen.
on your iPad, tap See All in the More Playgrounds section at the bottom of the My Playgrounds screen.If you’re working in a playground, tap
 at the top left, then tap See All.
at the top left, then tap See All.Tap a sample app in the App Gallery to view a description.
To see more sample apps, swipe left.
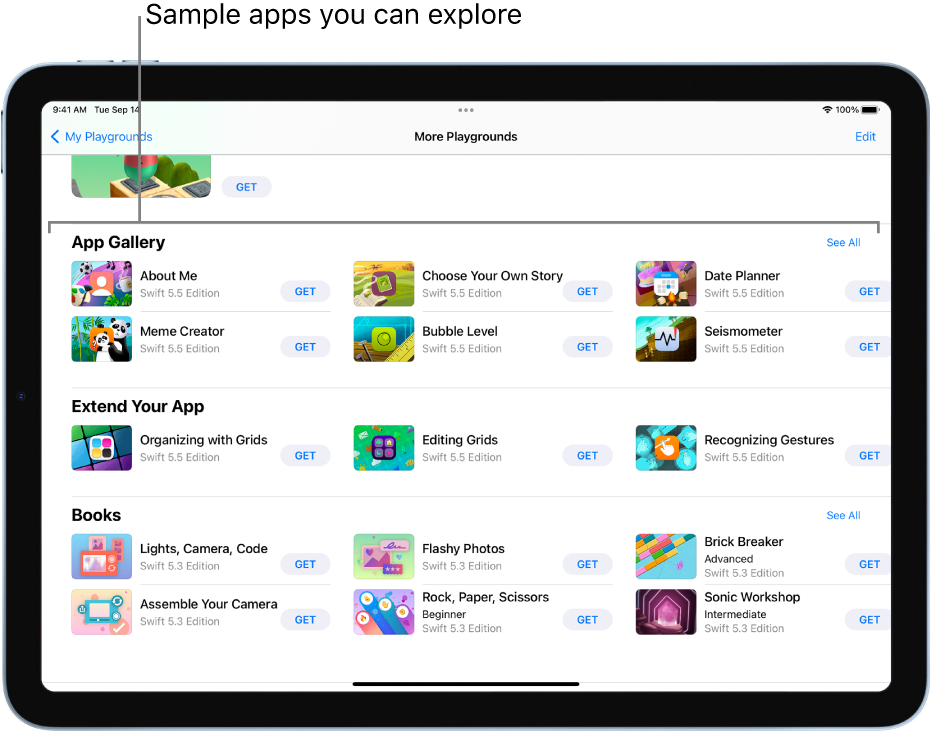
Tap Get to download the sample app to your iPad.
Tap the app project to open it and start using it.
The apps in the App Gallery have sample code. The results of the code in the selected view appear automatically in the App Preview on the right side of the screen. (If you don’t see anything in the App Preview, tap ![]() at the top right.)
at the top right.)
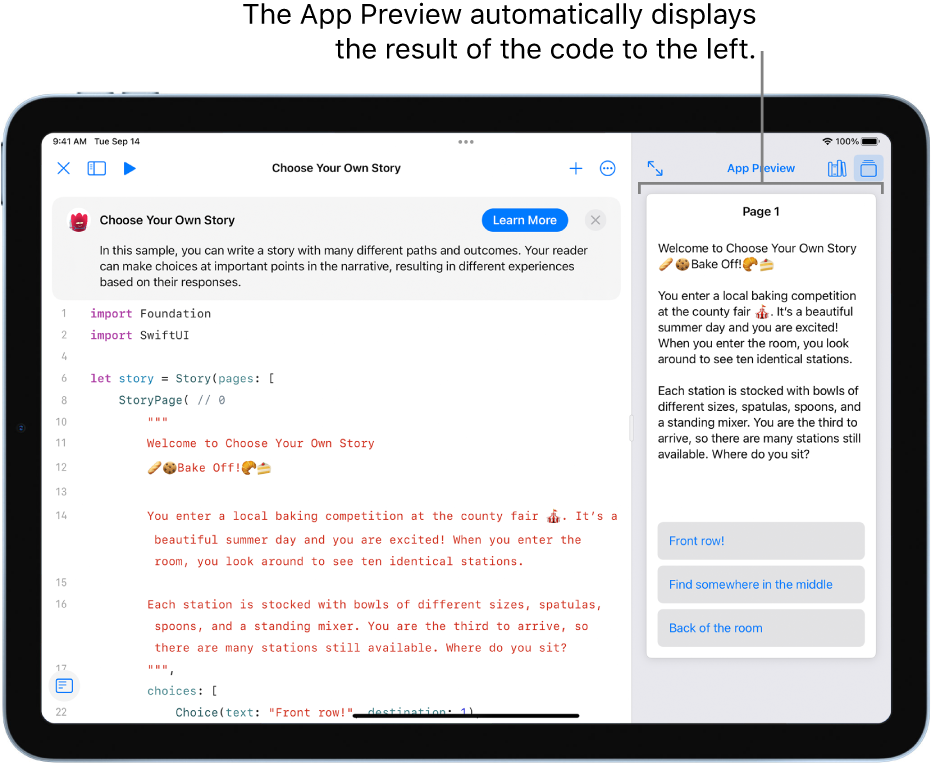
When you’re ready, try adding your own code in an app to see how the App Preview changes.