
Change how photos are displayed
You can set up Photos to display photos in the way you prefer.
Change the sidebar
Use the sidebar to view your photos, memories, albums, and projects. You can change the width of the sidebar and change the order of albums and projects.
Change the sidebar width: Position the pointer over the right edge of the sidebar until the pointer changes, then drag to resize the sidebar.
Change the order of albums and projects: Drag albums and projects into the order you want.
Change the order of sidebar sections: Drag the section title (Library, Albums, or Projects) into the order you want.
See other photo thumbnails while you view a single photo
While viewing a photo, you can display thumbnails of the other photos in the same collection or album at the bottom of the window and use them to switch between photos.
Show thumbnails of other photos in a collection or album: Choose View > Show Thumbnails.
Scroll through photos: Press the arrow keys, or swipe left or right on a photo or the thumbnail bar. (You can also use the Touch Bar.)
Show more or fewer thumbnails: Drag the edge of the thumbnail bar up or down.
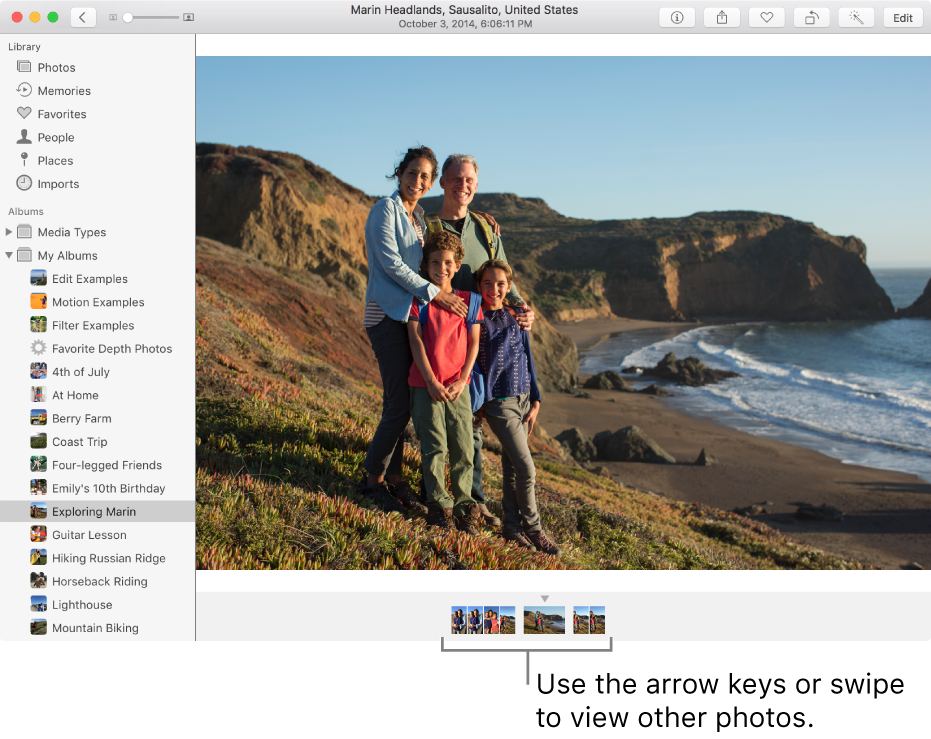
Change the size of thumbnails
Enlarge or reduce the size of photo thumbnails in moments, albums, and projects: Drag the Zoom slider or pinch in or out on the trackpad.
View photos full-screen
You can view and edit your photos in a larger full-screen window.
Do any of the following:
Enter full-screen view: Choose View > Enter Full Screen.
Leave full-screen view: Position the pointer at the top of the screen until the menu bar appears, then choose View > Exit Full Screen. Or press Escape.
Show the toolbar in full-screen view: Choose View > Always Show Toolbar and Sidebar in Full Screen so there’s a checkmark next to it.
Hide the toolbar in full-screen view: Choose View > Always Show Toolbar and Sidebar in Full Screen to remove the checkmark.