
Add a table of contents in Pages for iCloud
To make it easier to navigate your document, Pages for iCloud generates an automatically updating table of contents (TOC). Entries in the TOC are links, so you can click an entry to jump to that page.
The TOC is based on paragraph styles used in your document. For example, if you apply the Heading paragraph style to your chapter titles, then enable the Heading style for the TOC, those titles are added to the TOC. As you edit your content, the TOC updates automatically.
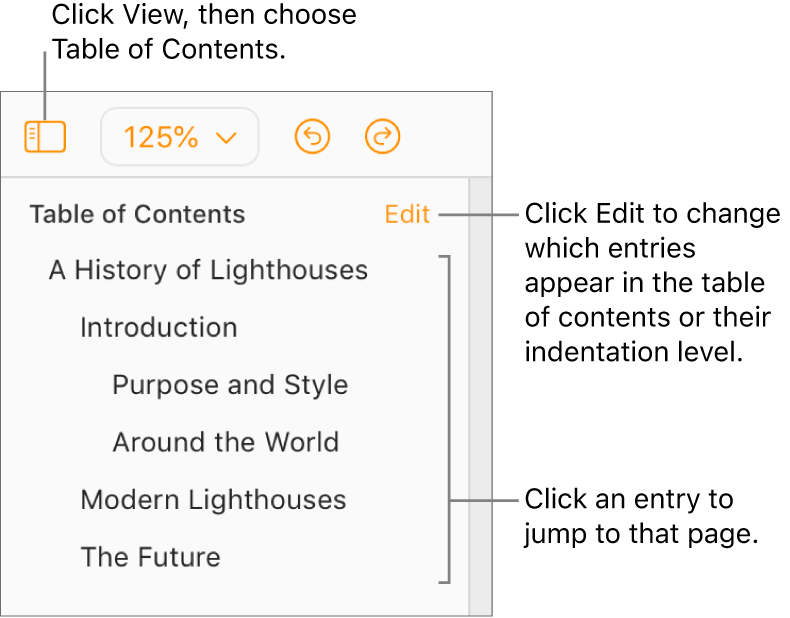
Note: If you download the document in PDF or EPUB format, the TOC is included for reader apps (such as Apple Books) that support navigation.
Create a table of contents
If you haven’t already done so, apply paragraph styles to the text that you want to appear in the table of contents.
If the template you used to create your document included placeholder content that you edited, some paragraph styles may already be applied.
Click the View button
 in the toolbar, then click Table of Contents.
in the toolbar, then click Table of Contents.The entries in the table of contents depend on which paragraph styles are enabled for the TOC in the template you’re using (each template has specific styles turned on by default). For example, in a Blank (portrait) template, paragraphs using the Title and Heading styles are enabled for the table of contents.
To change the table of contents entries, click Edit in the top-right corner of the table of contents, then do any of the following:
Change which paragraph styles are enabled: Select or deselect the paragraph styles you want to include or exclude. Text in your document that uses the selected paragraph styles appears in the table of contents.
Change the indentation of the entries: Click the indent or outdent button to the right of a selected style.
Navigate using the table of contents
Click the the View button
 in the toolbar, click Table of Contents, then click the entry you want to go to.
in the toolbar, click Table of Contents, then click the entry you want to go to.
Customize table of contents entries
You can change which text styles are included in the table of contents and change the level of indentation for each table of contents entry.
If you don’t already see the table of contents in the left sidebar, click the View button
 in the toolbar, then click Table of Contents.
in the toolbar, then click Table of Contents.The entries in the table of contents depend on which paragraph styles are enabled for the TOC in the template you’re using (each template has specific styles turned on by default). For example, in a Blank (portrait) template, paragraphs using the Title and Heading styles are enabled for the table of contents. You can change which paragraph styles are enabled as described next.
Click Edit in the top-right corner of the table of contents, then do any of the following:
Change which paragraph styles are enabled: Select or deselect the paragraph styles you want to include or exclude. Text in your document that uses the selected paragraph styles appears in the table of contents.
Change the indentation of the entries: Click the indent or outdent button to the right of a selected style.
When you’re done, click outside the list to close it.
If you’re sharing a document, any changes you or others make to the table of contents don’t appear until you close and reopen the table of contents.