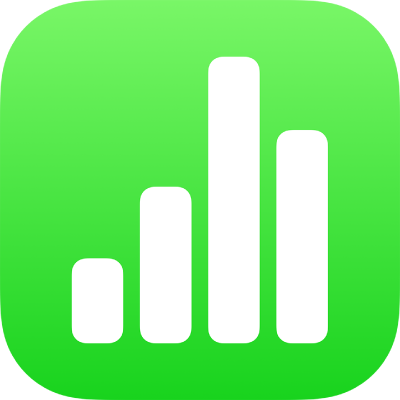
Use iCloud with Numbers on iPad
When iCloud Drive is turned on for your device, it stores your spreadsheets and keeps them up to date on your computers, iOS devices, and iPadOS devices that are signed in with the same Apple ID. You always see the latest versions of your spreadsheets, no matter where you made your last edits.
For seamless syncing of spreadsheets, use iCloud Drive and devices that meet these minimum system requirements: macOS 11, iOS 14, or iPadOS 14. On your iPhone or iPad, items stored in iCloud Drive appear in the spreadsheet manager.
You can also use Numbers for iCloud to create and edit Numbers spreadsheets using a supported web browser on a Mac or Windows computer.
Set up iCloud Drive on your iPhone or iPad
Tap Settings on your Home screen, then do one of the following:
If you’re already signed in: Tap your name at the top of Settings.
If you’re not signed in with an Apple ID: Tap “Sign in to your iPad” and enter your Apple ID, or request an Apple ID, then sign in. Follow any instructions to authenticate.
Important: If you forget your Apple ID or its password, you can recover it on the Apple ID website. Though you can have more than one Apple ID, it’s not recommended. Purchases made using one Apple ID can’t be merged with those made using another Apple ID.
Tap iCloud, then scroll down and turn on iCloud Drive.
Scroll down, then turn on Numbers.
This setting allows Numbers to store spreadsheets in iCloud Drive.
When iCloud is turned off for Numbers on this device, edits you make or new spreadsheets that you create aren’t saved in iCloud Drive. Spreadsheets that are newly created or changed on other devices or on your computer aren’t available in Numbers on this device.
Tips for managing spreadsheets across devices
Here are a few things to keep in mind about using iCloud to manage your spreadsheets across devices:
If you edit and then close a spreadsheet when you’re not connected to the internet, you see a cloud icon on the spreadsheet thumbnail. The next time you connect to the internet, the edited spreadsheet is saved in iCloud Drive.
If you edit a spreadsheet on multiple computers or devices and don’t allow time for your edits to sync, you will see conflicts. If you do get a conflict, you can choose to preserve any or all of the versions. (This applies only to spreadsheets not shared with others.)
If you delete a spreadsheet, you can choose whether to delete it from Numbers on all your devices or only the one you’re using. If you delete it on only the device you’re using, it appears in the spreadsheet manager with an iCloud badge in the corner; tap the thumbnail to download the spreadsheet again. Deleting a spreadsheet that someone shared with you removes it from your iCloud Drive and from Numbers on all your devices. You can tap the shared link again to add the spreadsheet back to your iCloud Drive, where it becomes available on all your computers and devices that have iCloud turned on.
If you use folders to organize your spreadsheets on one device, the same folder organization applies on all your devices.
If you add a password to a spreadsheet on one device, it’s required to open the spreadsheet on all your devices.