Keynote User Guide for iPad
- Welcome
- What’s new in Keynote 14.2
-
- Intro to Keynote
- Intro to images, charts, and other objects
- Create a presentation
- Choose how to navigate your presentation
- Open a presentation
- Save and name a presentation
- Find a presentation
- Print a presentation
- Customize the toolbar
- Copy text and objects between apps
- Basic touchscreen gestures
- Use Apple Pencil with Keynote
- Create a presentation using VoiceOver
-
- Send a presentation
- Intro to collaboration
- Invite others to collaborate
- Collaborate on a shared presentation
- See the latest activity in a shared presentation
- Change a shared presentation’s settings
- Stop sharing a presentation
- Shared folders and collaboration
- Use Box to collaborate
- Create an animated GIF
- Post your presentation in a blog
- Copyright
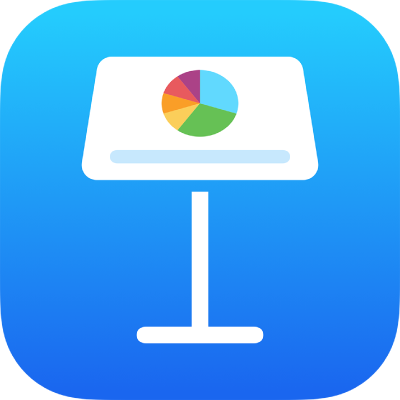
Set the movie and image formats for Keynote presentations on iPad
Keynote keeps movies and images in their original format, regardless of whether or not the format can be viewed on older computers and devices. You can change the optimization settings if you want to make sure videos and images using newer formats—for example, High Efficiency Video Encoding (HEVC), High Efficiency Image Codec (HEIC), or Apple ProRes—can be viewed on any computer or device.
Optimize video and image formats
When you add HEVC, HEIC, and ProRes media files to your presentation, Keynote can convert them into H.264, JPEG, and PNG so they can be viewed on older Mac, iPhone, and iPad devices.
Go to the Keynote app
 on your iPad, then open a presentation.
on your iPad, then open a presentation.Tap
 , scroll down, then tap Settings.
, scroll down, then tap Settings.Turn on Optimize Media for Older Devices.
This setting applies only to movies and images you add from now on, and not to any existing media in your presentation.