Final Cut Pro User Guide
- Welcome
-
- What’s new in Final Cut Pro 10.6.2
- What’s new in Final Cut Pro 10.6
- What’s new in Final Cut Pro 10.5.3
- What’s new in Final Cut Pro 10.5
- What’s new in Final Cut Pro 10.4.9
- What’s new in Final Cut Pro 10.4.7
- What’s new in Final Cut Pro 10.4.6
- What’s new in Final Cut Pro 10.4.4
- What’s new in Final Cut Pro 10.4.1
- What’s new in Final Cut Pro 10.4
- What’s new in Final Cut Pro 10.3
- What’s new in Final Cut Pro 10.2
- What’s new in Final Cut Pro 10.1.2
- What’s new in Final Cut Pro 10.1
- What’s new in Final Cut Pro 10.0.6
- What’s new in Final Cut Pro 10.0.3
- What’s new in Final Cut Pro 10.0.1
-
- Intro to effects
-
- Intro to transitions
- How transitions are created
- Add transitions
- Set the default transition
- Delete transitions
- Adjust transitions in the timeline
- Adjust transitions in the inspector and viewer
- Merge jump cuts with the Flow transition
- Adjust transitions with multiple images
- Modify transitions in Motion
-
- Add storylines
- Use the precision editor
- Conform frame sizes and rates
- Use XML to transfer projects
-
- Glossary
- Copyright

Lighting controls in Final Cut Pro
Adjust the controls in the Lighting section of the 3D Text section of the Text inspector to modify 3D text lighting.
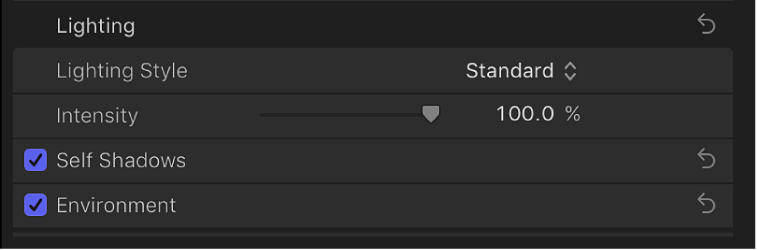
Lighting controls
Lighting Style: A pop-up menu to choose a preset lighting style for the selected 3D title.
Off: Disables the 3D text lighting controls. Choose this if you want to light your 3D title using environment lighting only.
Note: You may also want to disable environment lighting. See Change the 3D text lighting environment in Final Cut Pro.
Standard: Illuminates the text object from the front, from the left, and from the right.
Medium Center: Creates a soft, flat light illuminating the text object from the center.
Medium Left: Creates a soft, flat light illuminating the text object from the left.
Medium Right: Creates a soft, flat light illuminating the text object from the right.
Above: Illuminates the text object from above.
Backlit: Illuminates the text object from behind.
Note: By default, environmental light causes additional illumination to fall on the front surface of the text object. To create a backlighting effect where the front of the text object appears entirely unlit, deselect the checkbox for the Environment controls to disable environment lighting. See Change the 3D text lighting environment in Final Cut Pro.
Below: Illuminates the text object from the bottom.
Diagonal Left: Illuminates the text object from the upper-left corner.
Diagonal Right: Illuminates the text object from the upper-right corner.
Drama Top Left: Illuminates the text object from the top and left sides, with no illumination at all on the right or bottom.
Drama Top Right: Illuminates the text object from the top and right sides, with no illumination at all on the left or bottom.
Intensity: A slider to adjust the strength of the light falling on the 3D title.
Self Shadows: A group of controls (available when you click the disclosure triangle) to set whether and how the lighting causes text glyphs (individual characters) to cast shadows upon the other glyphs in the text object.
When Self Shadows is enabled, two additional controls become available:
Opacity: A slider to adjust how visible the shadows are.
Softness: A slider to adjust how blurred the shadows appear.
Environment controls
Environment: A checkbox that, when selected, enables a reflective lighting effect so that 3D text appears to reflect lighting from a surrounding environment. Click the disclosure triangle to reveal additional adjustment controls:
Type: A pop-up menu to choose one of the preset environments.
Intensity: A slider to adjust the strength of the environmental light.
Rotation: A dial that controls the angle at which the environment image is mapped onto the object.
Contrast: A slider that increases or decreases the contrast of the environment image. More contrast creates weaker midtones, brighter highlights, and darker shadows; less contrast creates stronger midtones, muted highlights, and muted shadows.
Saturation: A slider to adjust the visibility of the colors within the environment image. More saturation creates more visible color; less saturation creates a more monochromatic image.
Anisotropic: A checkbox that creates more realistic distortions in reflections for the Custom Specular or Brushed finish layers. Although this setting improves realism, it can impact performance.
Download this guide: Apple Books | PDF