Start or join a FaceTime call from your Apple TV
You can make FaceTime calls directly from Apple TV or answer incoming audio or video calls.
Before you begin
Make sure your iPhone or iPad is set up to use FaceTime.
Go to Settings on your iPhone or iPad, tap FaceTime, then turn on FaceTime.
Sign in to FaceTime with your Apple Account, if you haven’t already.
Make a FaceTime call from Apple TV
Go to the FaceTime app
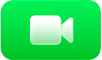 on Apple TV and connect an iPhone or iPad as a Continuity Camera if you haven’t already.
on Apple TV and connect an iPhone or iPad as a Continuity Camera if you haven’t already.Recent calls and contacts from the connected iPhone or iPad appear in the FaceTime app on Apple TV.
Note: If you’ve set up iPhone as a dedicated Continuity Camera, only Favorites are available in the FaceTime app.
To start a call, do either of the following:
Select a recipient from the list of recent FaceTime calls.
Select New, select a contact (or more than one contact for a group call), then select FaceTime Video or FaceTime Audio.
Answer an incoming FaceTime call on Apple TV
When an incoming FaceTime video or audio call notification appears on Apple TV, press
 on the remote, then select Accept or Decline.
on the remote, then select Accept or Decline.
Tip: To prevent unwanted FaceTime calls associated with your mobile phone number, open Settings > FaceTime on your iPhone, then deselect your phone number in the You Can Be Reached By FaceTime At section. You can still receive FaceTime calls associated with your Apple Account.
Use FaceTime controls during a call on Apple TV
Before and during the call, adjust any of the following controls that appear onscreen:
Center Stage: Select
 to turn on Center Stage, which keeps everyone in the room perfectly framed, even as they move around.
to turn on Center Stage, which keeps everyone in the room perfectly framed, even as they move around.Portrait: Select
 to turn on Portrait mode, which focuses on the subject and blurs the background image.
to turn on Portrait mode, which focuses on the subject and blurs the background image.Reactions: Select
 to recognize hand gestures that generate onscreen effects, such as hearts or fireworks.
to recognize hand gestures that generate onscreen effects, such as hearts or fireworks.
During the call, you can show controls to do any of the following:
Add additional people to the call: Select
 , select Add People, select one or more contacts from your contacts list, then select “Add people.”
, select Add People, select one or more contacts from your contacts list, then select “Add people.”Turn on Live Captions: Select
 , then select Live Captions.
, then select Live Captions.To keep Live Captions on by default, see Turn on Live Captions in FaceTime on Apple TV.
Note: Live Captions are available in the following languages: Chinese/Mandarin, Cantonese, English (Australian), English (British), English (Indian), English (Singapore), French (France), French (Canadian), German, Japanese, Korean, Spanish (Mexican) & Spanish (US). Accuracy of Live Captions may vary and should not be relied upon in high-risk or emergency situations.
By default, Live Captions appear in the lower center of the screen. To expand the caption view to its own space on the left side of the screen, highlight a caption, then select
 . To reduce the caption view, select
. To reduce the caption view, select  .
.Start SharePlay: Select
 , then select SharePlay
, then select SharePlay  and choose the app you want to use for SharePlay. See Watch together using SharePlay on Apple TV.
and choose the app you want to use for SharePlay. See Watch together using SharePlay on Apple TV.Mute the microphone: Select
 .
.Turn the camera on or off: Select
 .
.End the call: Select
 .
.
Tip: While you’re on a FaceTime call, a FaceTime indicator appears in Control Center. You can access FaceTime controls by pressing and holding ![]() to open Control Center, then navigating to
to open Control Center, then navigating to ![]() .
.
Use Apple TV while on a FaceTime call
You can continue to use Apple TV while on a FaceTime call. For example, you can go back to the Home Screen, then start watching sports, a movie, or a TV show and adjust the layout to see both the FaceTime call and what you’re watching.
Start a FaceTime call or answer an incoming FaceTime call on Apple TV.
During the call, press
 or
or 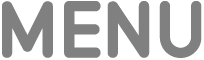 on your remote to go to the Home Screen.
on your remote to go to the Home Screen.The FaceTime call appears in a smaller window while you navigate the Home Screen or other apps on Apple TV.
To see more viewing options, press
 on the remote, then do any of the following:
on the remote, then do any of the following:Change the layout: Select
 , then choose Picture in Picture, Split View, Full Screen, or Move.
, then choose Picture in Picture, Split View, Full Screen, or Move.Hide the FaceTime call: Select
 . To show the FaceTime call again, press
. To show the FaceTime call again, press  on the remote.
on the remote.End the call: Select
 .
.