Final Cut Pro User Guide
- Welcome
-
- What’s new in Final Cut Pro 10.6
- What’s new in Final Cut Pro 10.5.3
- What’s new in Final Cut Pro 10.5
- What’s new in Final Cut Pro 10.4.9
- What’s new in Final Cut Pro 10.4.7
- What’s new in Final Cut Pro 10.4.6
- What’s new in Final Cut Pro 10.4.4
- What’s new in Final Cut Pro 10.4.1
- What’s new in Final Cut Pro 10.4
- What’s new in Final Cut Pro 10.3
- What’s new in Final Cut Pro 10.2
- What’s new in Final Cut Pro 10.1.2
- What’s new in Final Cut Pro 10.1
- What’s new in Final Cut Pro 10.0.6
- What’s new in Final Cut Pro 10.0.3
- What’s new in Final Cut Pro 10.0.1
-
- Intro to effects
-
- Intro to transitions
- How transitions are created
- Add transitions
- Set the default transition
- Delete transitions
- Adjust transitions in the timeline
- Adjust transitions in the inspector and viewer
- Merge jump cuts with the Flow transition
- Adjust transitions with multiple images
- Modify transitions in Motion
-
- Add storylines
- Use the precision editor
- Conform frame sizes and rates
- Use XML to transfer projects
-
- Glossary
- Copyright

Add clip and project notes in Final Cut Pro
As you review your clips and projects, you can add and edit notes about them in the browser (or, in the case of timeline clips, in the timeline index). You can quickly find these items later by entering the note text in the search field in the browser or the timeline index, or in the Text field in the Filter window. For information about text searches, see Find clips and projects in Final Cut Pro.
Note: You can add notes to each instance of a clip or project. For example, if you copy clips or projects between events or libraries, add a clip from the browser to the timeline, or copy clips within the timeline, each of these clip or project instances (copies) is independent of the others.
Add or edit clip and project notes in the browser
If the browser isn’t already in list view in Final Cut Pro, click the List View button
 in the top-right corner of the browser.
in the top-right corner of the browser.Select the clip or project for which you want to add or edit notes.
Note: Notes are applied to clips and projects as a whole, not to range selections.
Click the Notes field for the clip, then type or edit the notes for that clip.

Add or edit clip notes in the timeline index
To open the timeline index in Final Cut Pro, click Index in the top-left corner of the timeline (or press Shift-Command-2).
To open the Clips pane, click the Clips button at the top of the timeline index.
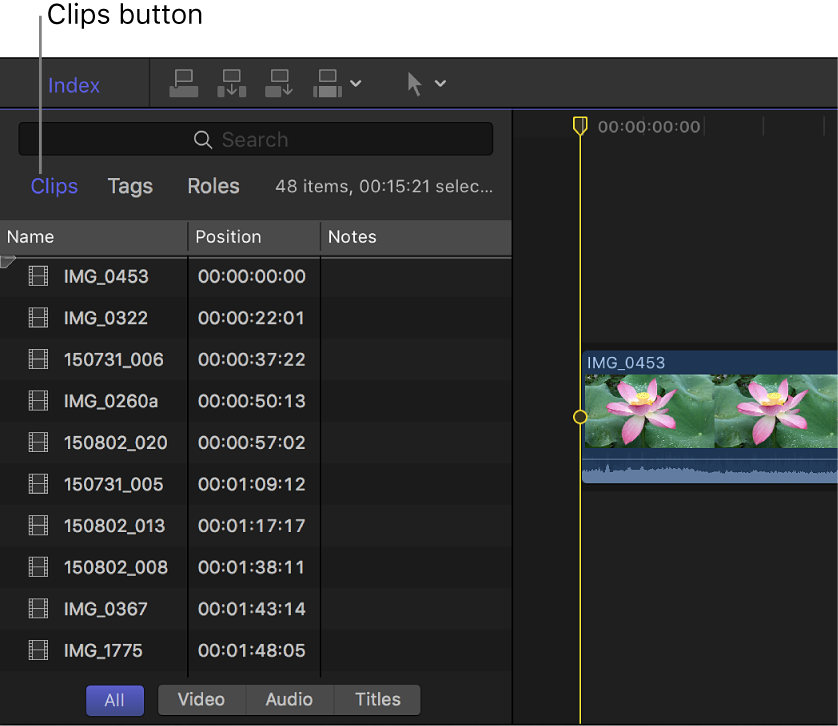
If the Notes column isn’t visible in the Clips pane, Control-click a column heading and choose Notes.
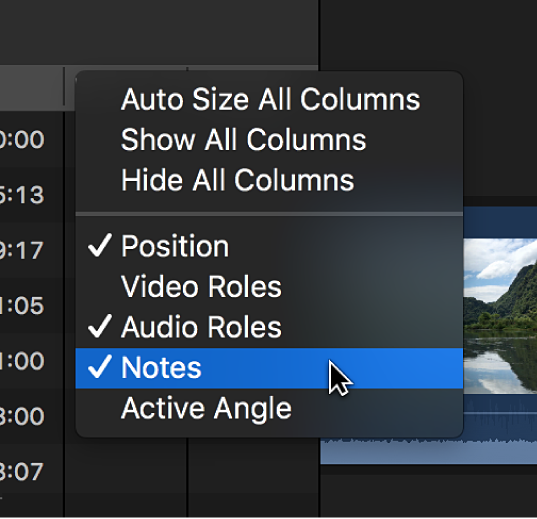
Click the Notes field for the clip, then type or edit the notes for that clip.
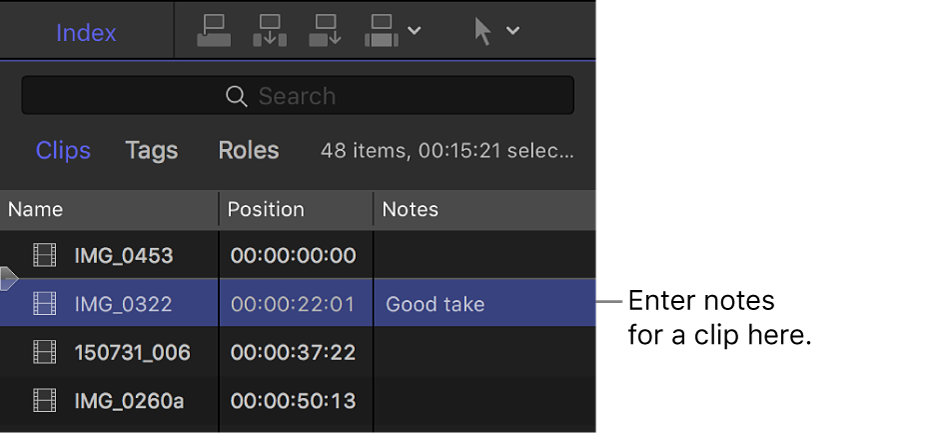
Download this guide: Apple Books | PDF