
Copy a Final Cut Pro project to another Mac
You can copy or move a project to another Mac to continue editing the project or to make a backup.
To copy a project to another Mac, you must copy the library that contains the project. Final Cut Pro libraries combine your editing projects, video clips, and associated metadata into a single package that’s easy to transfer to another Mac.
If your library contains multiple projects, you can isolate the project and its media files before copying. If you already have copies of the project’s media on the other Mac, you can copy just the library file containing the project, without the media files.
Tip: If the project you want to copy is the only project in the library, you can simply copy the library. See Transfer a Final Cut Pro library to another Mac.
Isolate a project and its media files, then copy them to another Mac
If the Final Cut Pro project you want to copy is in a library with multiple projects and events, you can separate the project and its media files (or the entire event that contains it) from the rest of the library. This simplifies and speeds up copying the project to another Mac.
Connect an external storage device to your Mac.
In the Libraries sidebar in Final Cut Pro, select the event that contains the project you want to copy.
Do one of the following;
Copy just the project and its media: Select the project.
Copy the project and any other projects or media in the same event: Select the event.
Choose File > Copy [item] to Library > New Library.
Enter a name for the new library, choose a location for it, and click Save.
If your selection contains optimized or proxy media, select settings for copying optimized or proxy media in the window that appears, then click OK.
In the Libraries sidebar, select the new library that you just created.
To open the Library Properties inspector, do one of the following:
Choose Window > Show in Workspace > Inspector (or press Command-4).
Click the Inspector button in the toolbar.
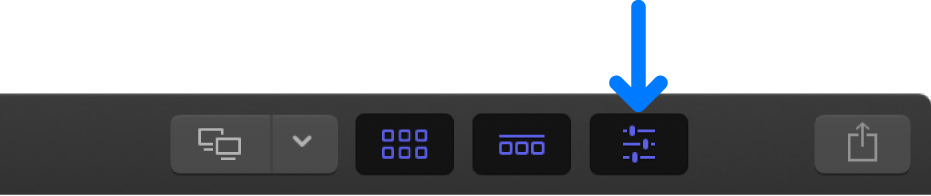
In the Media section, make sure the media storage location is set to In Library, then click Consolidate.
If your project contains effects, transitions, titles, and generators that were created or customized in Motion, make sure the Motion Content storage location is set to In Library, then click Consolidate.
Note: As an alternative, you could manually back up and copy the Motion Templates folder located in your Movies folder. Regardless, you must manually track and move any third-party (FxPlug) content, because it’s not managed within the Final Cut Pro library.
Quit Final Cut Pro.
Important: Always make sure that Final Cut Pro is not open when you copy or move libraries in the Finder.
In the Finder, drag the library file to the icon for the connected external storage device.
If you can’t find the library file in the Finder, open Final Cut Pro, select the library in the Libraries sidebar, then choose File > Reveal in Finder (or press Shift-Command-R).
The library is copied to the external storage device.
When copying is complete, eject the external storage device and disconnect it from your Mac.
Connect the external storage device to the new (destination) Mac.
Drag the library file to the folder on the new Mac where you want to store the file.
To open the library, double-click its icon.
Copy a project to another Mac without duplicating its media files
If there are identical copies of your project’s source media files (and any effects, transitions, titles, and generators that were created or customized in Motion) on both the original (source) Mac and the new (destination) Mac, you can copy the relatively small project file only.
Connect an external storage device to your Mac.
In the Libraries sidebar in Final Cut Pro, select the library that contains the project you want to copy.
To open the Library Properties inspector, do one of the following:
Choose Window > Show in Workspace > Inspector (or press Command-4).
Click the Inspector button in the toolbar.
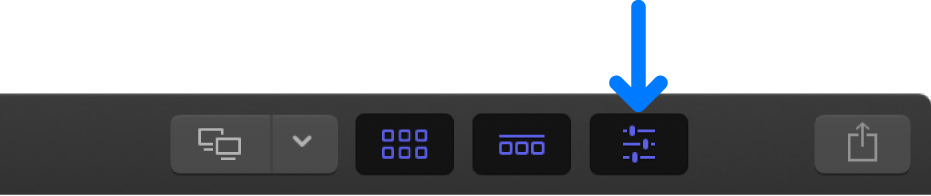
In the Storage Locations section, click Modify Settings if either Media or Motion Content is set to In Library.
In the window that appears, click the Media pop-up menu and choose a folder outside the library in which to store the media, then click Choose.
Click the Motion Content pop-up menu and choose “In Motion Templates folder,” then click OK.
In the Media section of the Library Properties inspector, click Consolidate.
Final Cut Pro moves the media files from the library file to the external storage location you chose.
In the Motion Content section of the Library Properties inspector, click Consolidate.
Final Cut Pro moves the Motion Content files from the library file to the Motion Templates folder located in your Movies folder.
Quit Final Cut Pro.
Important: Always make sure that Final Cut Pro is not open when you copy or move libraries in the Finder.
In the Finder, drag the library file (which no longer contains any media files) to the icon for the connected external storage device.
If you can’t find the library file in the Finder, open Final Cut Pro, select the library in the Libraries sidebar, then choose File > Reveal in Finder (or press Shift-Command-R).
The library is copied to the external storage device.
When copying is complete, eject the external storage device and disconnect it from your Mac.
Connect the external storage device to the new (destination) Mac.
Drag the library file to the folder on the new Mac where you want to store the file.
To open the library, double-click its icon.
Note: You may need to relink clips to media files or reset the library storage location on the new Mac. See Relink clips to media files in Final Cut Pro and Set storage locations in Final Cut Pro. If a missing media alert icon appears in the Libraries sidebar, but you can’t locate any offline clips, click the Filter pop-up menu at the top of the browser and choose All Clips. All clips (including the offline ones) become visible in the browser. See Find clips and projects in Final Cut Pro.
To move a project to another Mac rather than copying it, follow the instructions for copying a project, then delete the project from the original Mac.
Download this guide: Apple Books | PDF