Final Cut Pro User Guide
- Welcome
- What’s new
-
- Intro to effects
-
- Intro to transitions
- How transitions are created
- Add transitions and fades
- Quickly add a transition with a keyboard shortcut
- Set the default duration for transitions
- Delete transitions
- Adjust transitions in the timeline
- Adjust transitions in the inspector and viewer
- Merge jump cuts with the Flow transition
- Adjust transitions with multiple images
- Modify transitions in Motion
-
- Add storylines
- Use the precision editor
- Conform frame sizes and rates
- Use XML to transfer projects
- Glossary
- Copyright

Add materials to 3D text facets in Final Cut Pro for Mac
By default, applying a material to a 3D title causes all facets of the text to display the same material. But a 3D title can also display different materials on its different facets. For example, you can apply car paint to the front facet and a shiny metal appearance to the side facet. You can even apply a different material to the edges—facets that join a title’s front (or back) with its sides.
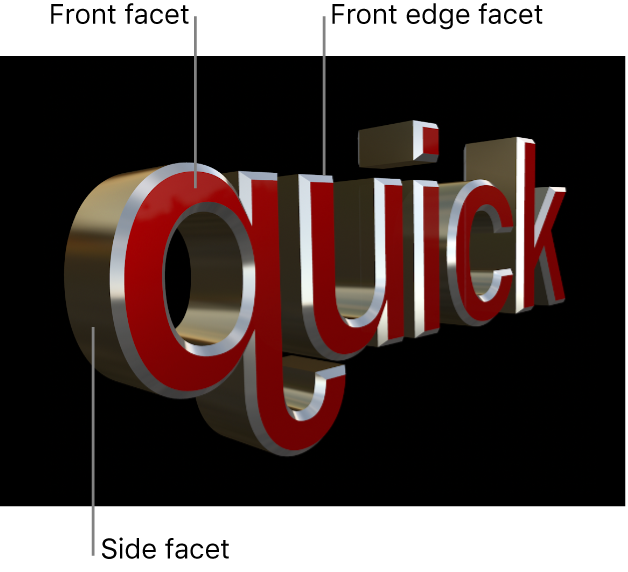
If the same material is applied to more than one facet, you can modify the facets’ settings simultaneously to ensure that the settings remain consistent. You can also link facets together so that they remain identical.
Apply a material to a specific facet of 3D text
Select a 3D title in the Final Cut Pro timeline.
If the inspector isn’t already shown, do one of the following:
Choose Window > Show in Workspace > Inspector (or press Command-4).
Click the Inspector button on the right side of the toolbar.
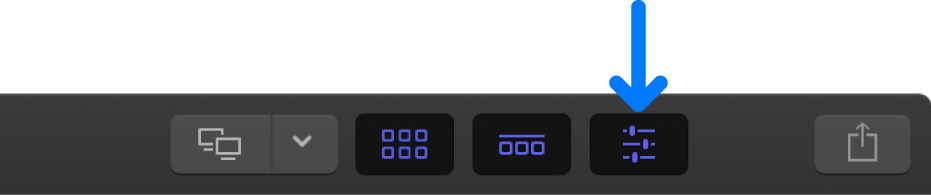
Click the Text button at the top of the inspector.
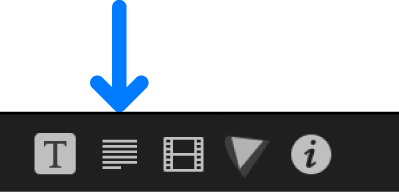
Tip: Double-click the top bar of the inspector to switch between half-height view and full-height view.
In the Material section of the 3D Text section, click the Material pop-up menu and choose Multiple.
Five preview thumbnails appear, representing the five facets of 3D text: Front, Front Edge, Side, Back Edge, and Back.
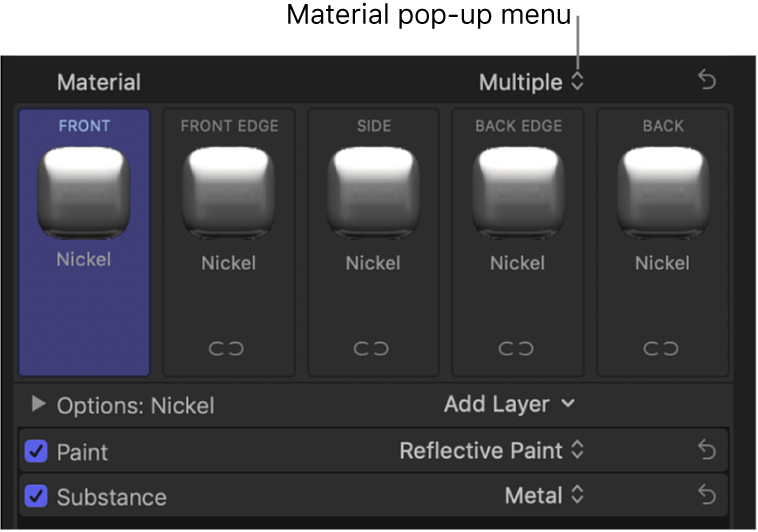
Do any of the following:
Apply a preset material to a facet: Click the preview thumbnail for the facet, then choose a new preset material from the pop-up menu.
Apply a custom material to a facet: Click the name of the facet to show its material layers, then adjust those material layers or add new ones.
The facet is updated to display the new material—both in your 3D title in the viewer and in the preview thumbnail in the Material section of the Text inspector.
Apply a material to multiple facets simultaneously
Select a 3D title in the Final Cut Pro timeline.
In the Material section of the 3D Text section of the Text inspector, click the Material pop-up menu and choose Multiple.
Five preview thumbnails appear, representing the five facets of 3D text: Front, Front Edge, Side, Back Edge, and Back.
Do one of the following:
Click the broken link icon
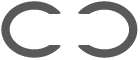 for each facet you want to modify.
for each facet you want to modify.Shift-click the names of the facets you want to modify.
The selected facets are highlighted in blue.
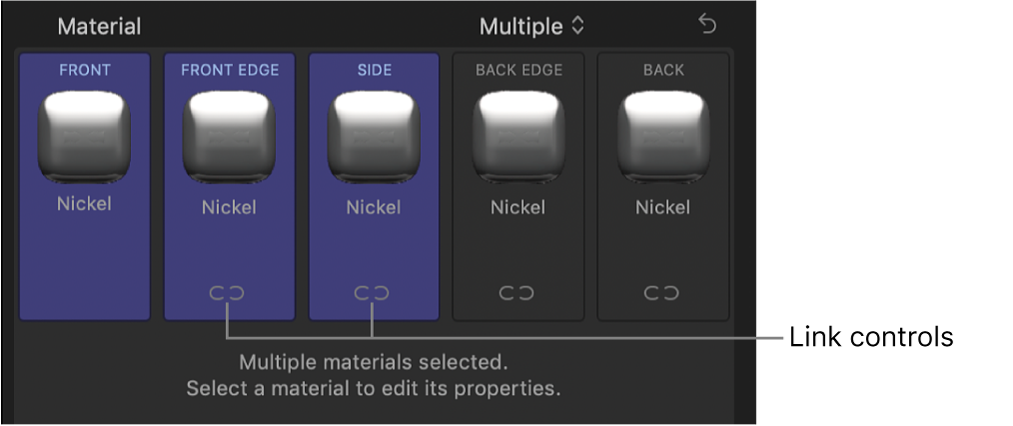
Click the preview thumbnail for any of the highlighted facets, then choose a new preset material from the pop-up menu.
The facets are updated to display the new material—both in your 3D title in the viewer and in the preview thumbnails in the inspector. The facets are also automatically linked together so that further changes to any of them affect all of them.
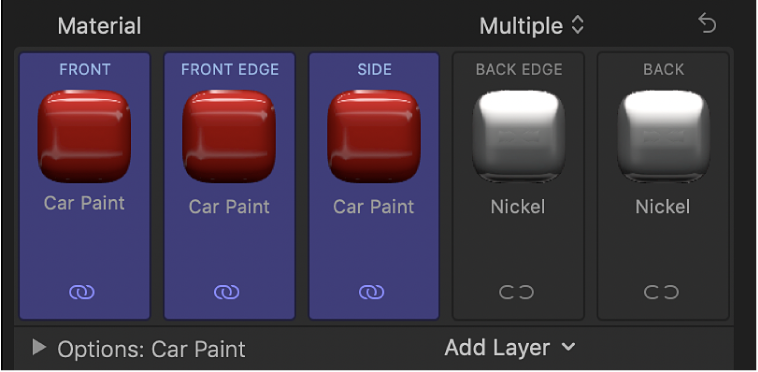
Link facets together
You can link two or more facets together so that changes made to one of them are automatically applied to the others.
Select a 3D title in the Final Cut Pro timeline.
In the Material section of the 3D Text section of the Text inspector, click the Material pop-up menu and choose Multiple.
Shift-click the names of two or more facets you want to link.
Click the broken link icon
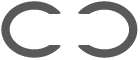 on one of the selected facets.
on one of the selected facets.The selected facets are linked and display blue active link icons
 .
.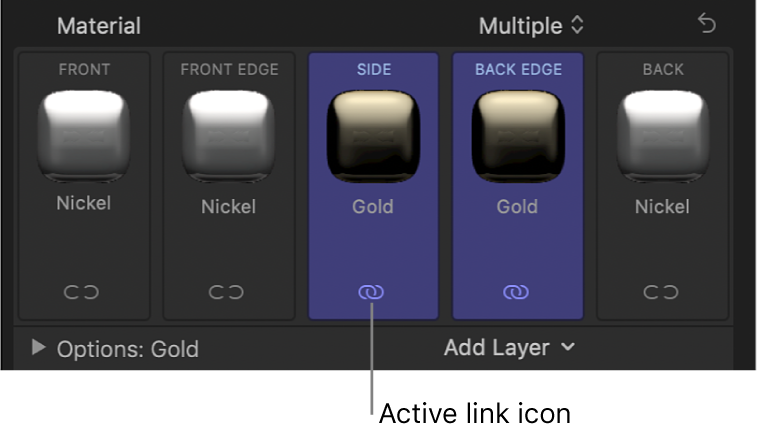
To add another facet to the group, click its broken link icon.
The additional facet is linked to the group. Now when you select any facet in the linked group, all linked facets are highlighted. Changes made to any of the highlighted facets are automatically made to all other facets in the linked group.
To remove a facet from a linked group, click the link icon ![]() for the facet you want to unlink. The facet is deselected and removed from the group.
for the facet you want to unlink. The facet is deselected and removed from the group.
Revert from multiple facets to a single facet
In the Final Cut Pro timeline, select a 3D title set to multiple facets.
In the Material section of the 3D Text section of the Text inspector, click the Material pop-up menu and choose Single.
The five preview thumbnails are replaced by a single preview thumbnail, and all facets revert to the material that was applied to the selected facet. Any modifications you made to materials on other facets are permanently discarded.
Download this guide: Apple Books | PDF