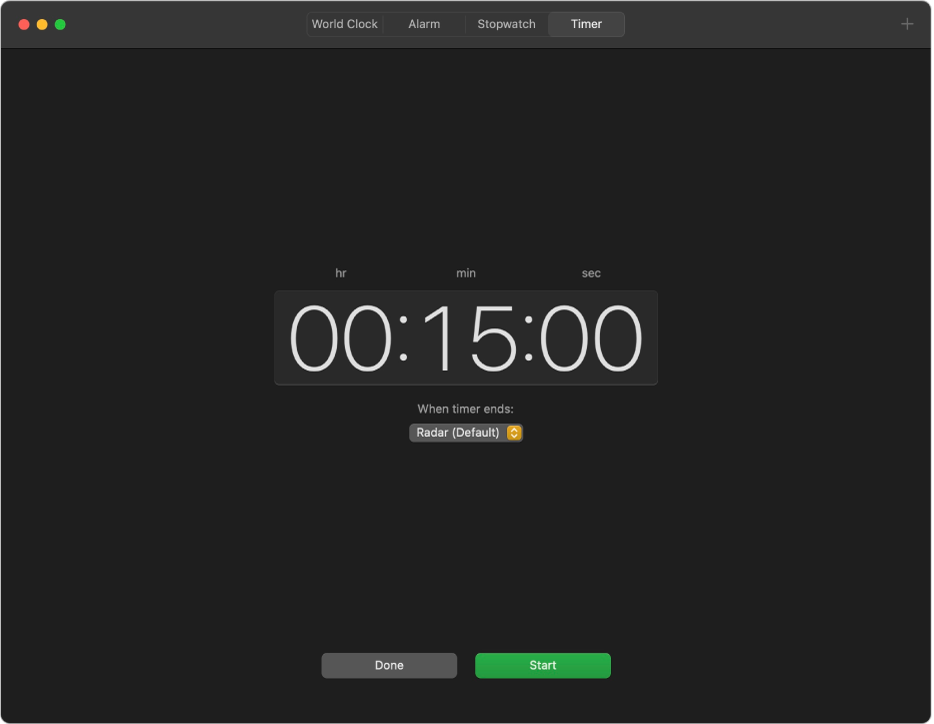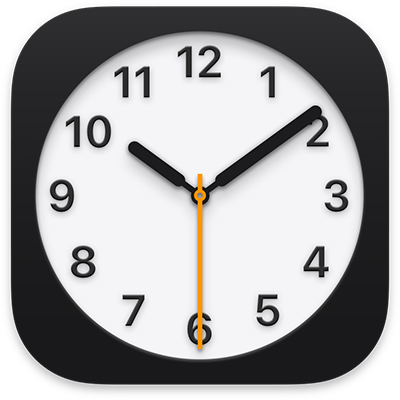
Clock User Guide
for macOS Ventura
Use Clock on your Mac to see the time in cities around the world, set an alarm, use a stopwatch, and start a timer.
See the time in cities worldwide
You can see the local time, sunrise, and sunset in different time zones around the world.
Siri: Say something like: “What time is it in Paris?” Learn how to use Siri.
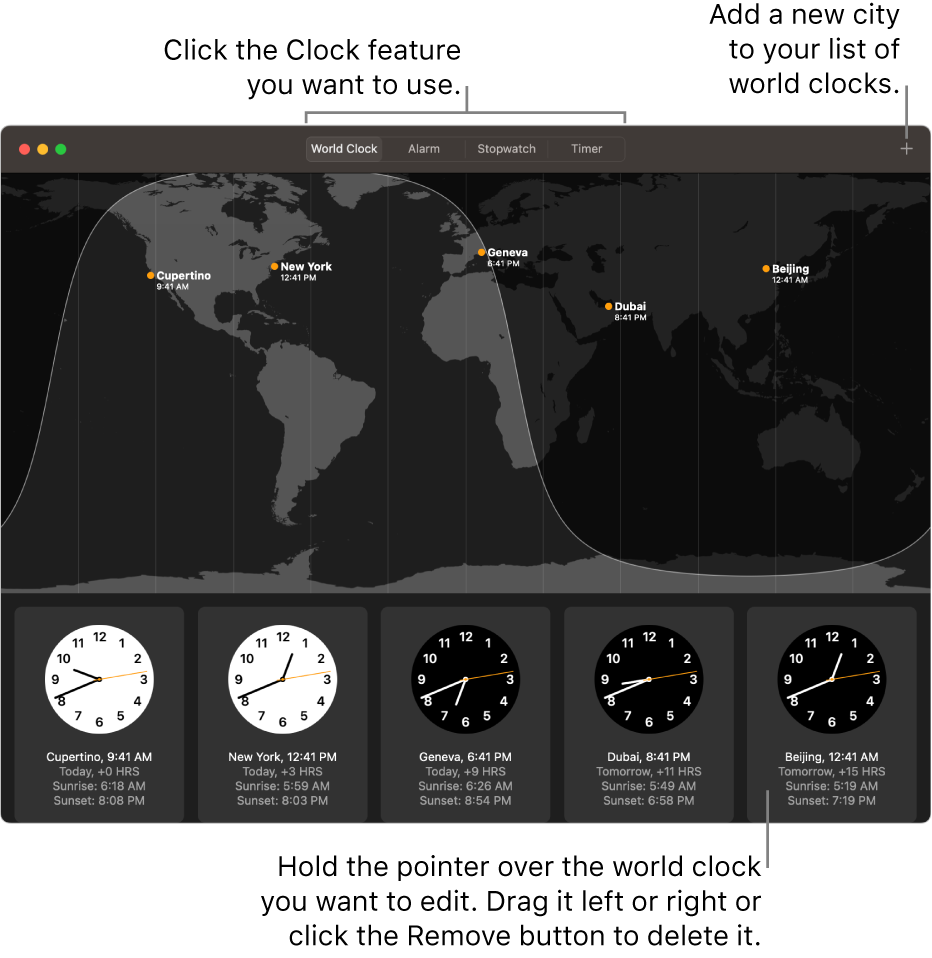
In the Clock app
 on your Mac, click World Clock at the top of the window (or choose View > World Clock).
on your Mac, click World Clock at the top of the window (or choose View > World Clock).To manage your list of world clocks, do any of the following:
Add a clock: Click the Add button
 in the top-right corner of the window, then choose a city.
in the top-right corner of the window, then choose a city.Delete a clock: Hold the pointer over the clock you want to delete, then click the Remove button
 in the top-left corner.
in the top-left corner.Reorder the clocks: Hold the pointer over the clock you want to move, then drag it left or right.
Set an alarm
You can set alarms for any time of day and have them repeat on one or more days of the week.
Siri: Say something like: “Set an alarm for lunch at noon.” Learn how to use Siri.
In the Clock app
 on your Mac, click Alarm at the top of the window (or choose View > Alarm).
on your Mac, click Alarm at the top of the window (or choose View > Alarm).Click the Add button
 , set the time, then choose any of the following options:
, set the time, then choose any of the following options:Repeat: Choose the days of the week you want the alarm to repeat.
Label: Give the alarm a name, like “Water the plants.”
Sound: Choose a sound.
Snooze: Select the checkbox to give yourself additional time when your alarm sounds.
Click Save.
To change an alarm, select it. You can turn it off or back on. To delete an alarm, hold the pointer over the alarm, then click the Remove button ![]() in the top-left corner.
in the top-left corner.
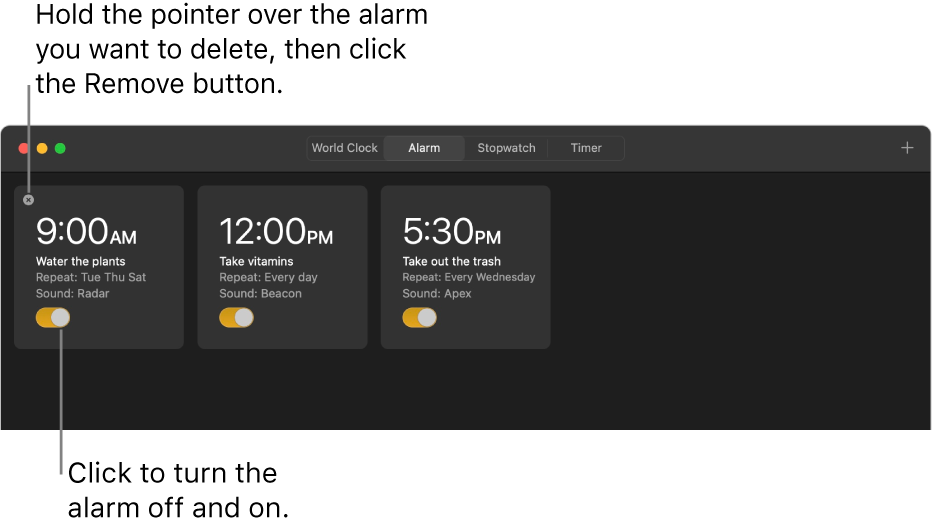
Use the stopwatch
You can measure the duration of an event with the stopwatch.
In the Clock app
 on your Mac, click Stopwatch at the top of the window (or choose View > Stopwatch).
on your Mac, click Stopwatch at the top of the window (or choose View > Stopwatch). To switch between digital and analog faces, choose View > View Digital Stopwatch or View Analog Stopwatch.
Click Start.
The timing continues even if you open another app or if your Mac goes to sleep.
To record a lap or split, click Lap.
Click Stop to record the final time.
Click Reset to clear the stopwatch or click Start again to restart the stopwatch from where it stopped.
Set the timer
You can use the timer to count down from a specified time.
Siri: Say something like: “Set a pizza timer for 12 minutes.” Learn how to use Siri.
In the Clock app
 on your Mac, click Timer at the top of the window (or choose View > Timer).
on your Mac, click Timer at the top of the window (or choose View > Timer).Set the duration of time and a sound to play when the timer ends.
Click Start.
The timer continues even if you open another app or if your Mac goes to sleep.
Tip: You can create a shortcut for timers that you use often, which can be accessed from the menu bar or by using Siri. Learn how to use Shortcuts to automate tasks.
Click Pause to stop the timer momentarily. Click Resume to start the timer again.
Click Done to reset the timer.