Find your apps in App Library on iPad
App Library shows your apps organized into categories, such as Productivity & Finance, Creativity, and Information & Reading. The apps you use most are near the top of the screen and at the top level of their categories, so you can easily locate and open them.
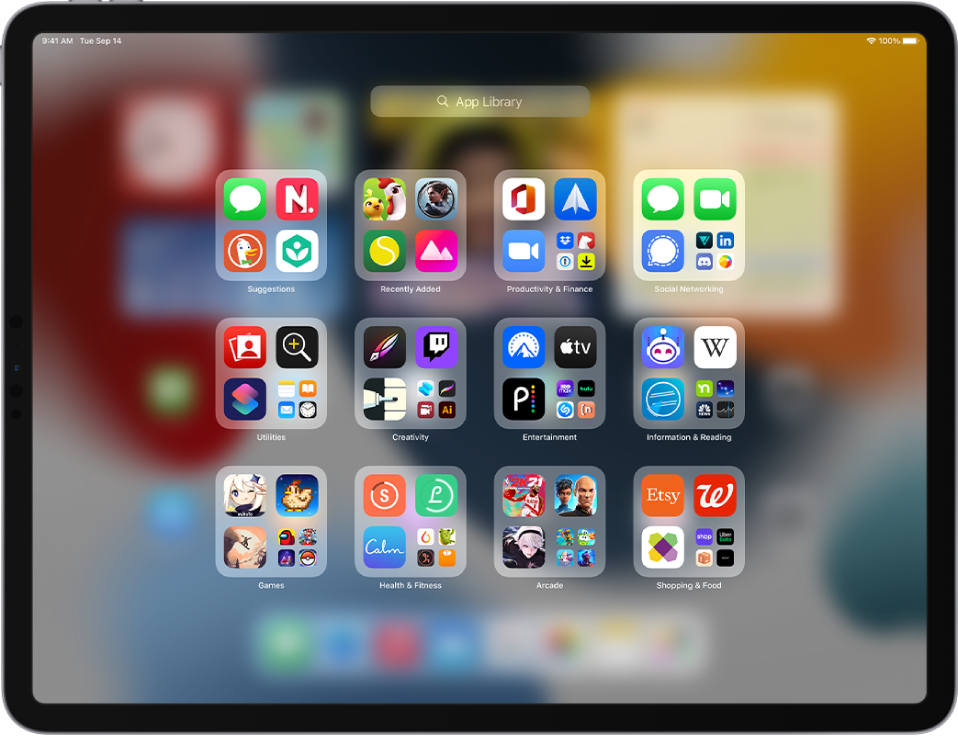
Note: The apps in App Library are organized in categories intelligently, based on how you use your apps. You can add apps in App Library to the Home Screen, but you can’t move them to another category in App Library.
Find and open an app in App Library
Go to the Home Screen, then swipe left past all your Home Screen pages to get to App Library.
You can also open App Library quickly by tapping
 , the rightmost button in the Dock at the bottom of the screen.
, the rightmost button in the Dock at the bottom of the screen.Tap the search field at the top of the screen, then enter the name of the app you’re looking for.
Or scroll to browse the alphabetical list.
To open an app, tap it.
If a category in App Library has a few small app icons, you can tap them to expand the category and see all the apps in it.
Hide and show Home Screen pages
Because you can find all of your apps in App Library, you might not need as many Home Screen pages for apps. You can hide some Home Screen pages, which brings App Library closer to your first Home Screen page. (When you want to see the hidden pages again, you can show them.)
Touch and hold the Home Screen until the apps begin to jiggle.
Tap the dots at the bottom of the screen.
Thumbnail images of your Home Screen pages appear with checkmarks below them.
To hide pages, tap to remove the checkmarks.
To show hidden pages, tap to add the checkmarks.
Tap Done twice (on an iPad with Face ID) or tap the Home Screen background twice (on other iPad models).
With the extra Home Screen pages hidden, you can go from the first page of the Home Screen to App Library (and back) with only one or two swipes.
Note: When Home Screen pages are hidden, new apps you download from the App Store may be added to App Library instead of the Home Screen.
Reorder Home Screen pages
If you have multiple Home Screen pages, you can change their order. For example, you can gather together your favorite apps on one Home Screen page, and then make that your first Home Screen page.
Touch and hold the Home Screen background until the apps begin to jiggle.
Tap the dots at the bottom of the screen.
Thumbnail images of your Home Screen pages appear with checkmarks below them.
To move each Home Screen page, touch and hold it, then drag it to a new position.
Tap Done twice.
Change where new apps get downloaded
When you download new apps from the App Store, you can add them to the Home Screen and App Library, or to App Library only.
Go to Settings
 > Home Screen & Dock.
> Home Screen & Dock.Choose whether to add new apps to your Home Screen and App Library or to App Library only.
Note: To allow app notification badges to appear on apps in App Library, turn on Show in App Library.
Move an app from App Library to the Home Screen
You can add an app in App Library to the Home Screen, unless it’s already there.
Touch and hold the app, then tap Add to Home Screen (available only if the app isn’t already on the Home Screen).
The app appears on the Home Screen and in App Library.