
Add a shape or line to a Freeform board on Mac
Freeform contains hundreds of shapes in a variety of categories. After you add a shape to a board, you can customize the shape in a number of ways.
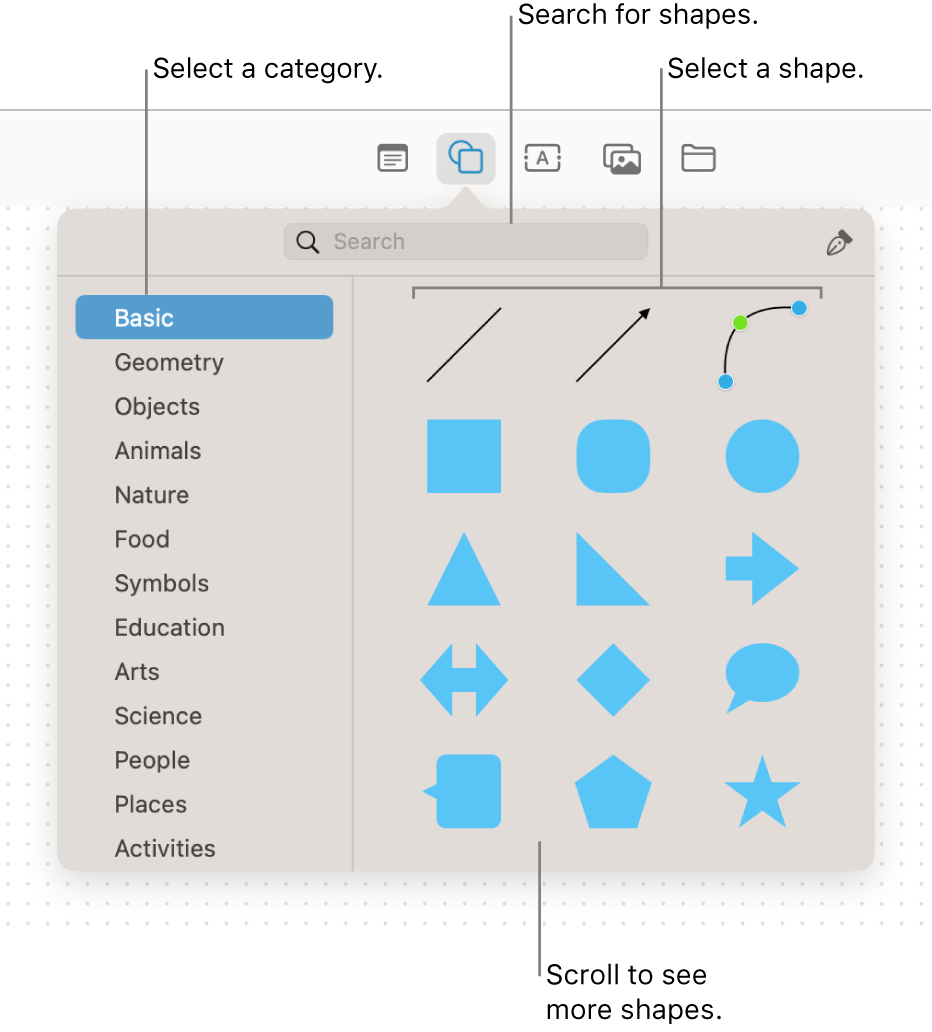
Add and format a shape or line
In the Freeform app
 on your Mac, click a category in the sidebar, then double-click a board to open it.
on your Mac, click a category in the sidebar, then double-click a board to open it.If you don’t see the sidebar, choose View > Show Sidebar.
Click the Insert Shape Menu button
 , then select a shape or line.
, then select a shape or line.You can scroll through the shapes library, select a category on the left, or search to find the one you want to use. You can also use the Pen tool
 to draw your own shape.
to draw your own shape.To change border thickness, color, and more, select the shape or line, then use the formatting tools.
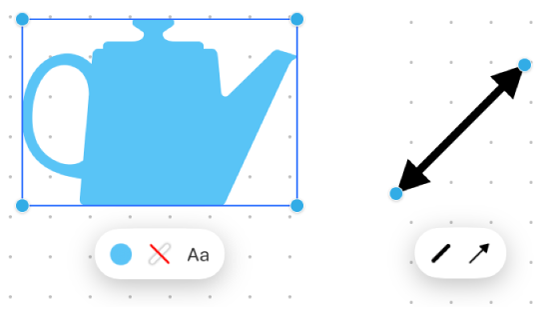
Tool
Description
Fill Inspector button

Change the color of a shape.
Stroke Inspector button
 or
or 
Change the type of border, border thickness, and border color of a shape or line.
Text Inspector button

Change the formatting for all text in a shape including font, color, size, alignment, and list style.
Line Ends Inspector button

Add an arrow or other shape to a line.
Connection Line Inspector button

Change the type of connection line: straight, cornered, or curved. (Available when you add a connection line between two items.)
Shapes and lines tips
To add text to a shape, select it, then start typing.
To apply formatting to specific text in a shape, select the text, then use the formatting buttons for the item.
After you add a shape to a board, you can customize the shape in a number of ways. For example, you can change the standard five-point star into a twenty-point starburst and adjust how rounded the corners of a square are.
To make a shape or line editable, choose Format > Shapes and Lines > Make Editable. After you make a shape or line editable, you can use the handles to change the line from curved to straight or add more handles for more variations.
To add a connection line between two items, select the items, then Control-click and choose Add Connection Line.
When you select multiple shapes, you can combine them in various ways (for example, join them into one shape or subtract one shape from the other)—click the Arrange Inspector button
 to start.
to start.You can modify the appearance of shapes and lines in so many more ways—experiment with all of the options in Format > Shapes and Lines.
Continue to build your board by adding text, photos or videos, links, sticky notes, and other files.