
Move, rotate, and resize items on a Freeform board on Mac
You can move items on your Freeform boards to any area of the canvas. You can also rotate and resize them.
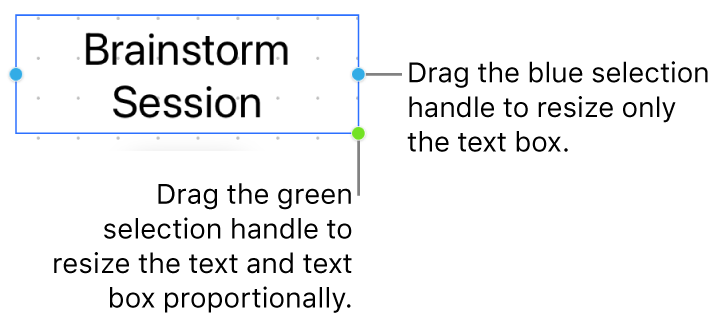
Move items on a board
In the Freeform app
 on your Mac, click a category in the sidebar, then double-click a board to open it.
on your Mac, click a category in the sidebar, then double-click a board to open it.If you don’t see the sidebar, choose View > Show Sidebar.
If an item is locked, you must click the Unlock button
 before you can move it.
before you can move it.Drag items anywhere on the board.
To arrange them with other objects more precisely—such as aligning or grouping items—see Align items on a board and Arrange items on a board. You may need to change the view of a board to zoom in or out (for example, to see all content in your board on the screen).
Rotate items on a board
In the Freeform app
 on your Mac, click a category in the sidebar, then double-click a board to open it.
on your Mac, click a category in the sidebar, then double-click a board to open it.If you don’t see the sidebar, choose View > Show Sidebar.
If an item is locked, you must click the Unlock button
 before you can rotate it.
before you can rotate it.Press and hold the Command key while your pointer is over the item’s selection handle, then drag to rotate.
Tip: As you’re rotating an item, press and hold the Shift key to have the item snap in 45-degree increments.
Resize a text box or sticky note
In the Freeform app
 on your Mac, click a category in the sidebar, then double-click a board to open it.
on your Mac, click a category in the sidebar, then double-click a board to open it.If you don’t see the sidebar, choose View > Show Sidebar.
Select a text box or sticky note.
If an item is locked, you must click the Unlock button
 before you can resize it.
before you can resize it.Do one of the following:
Drag a green selection handle on a text box: Any text in it changes size in proportion to the size of the text box.
Drag a blue selection handle on a text box or sticky note: The item resizes and any text in it stays the same size.
Resize a shape, line, photo, video, link, or file
In the Freeform app
 on your Mac, click a category in the sidebar, then double-click a board to open it.
on your Mac, click a category in the sidebar, then double-click a board to open it.If you don’t see the sidebar, choose View > Show Sidebar.
Select a shape, line, photo, video, link, or file.
If an item is locked, you must click the Unlock button
 before you can resize it.
before you can resize it.Press and hold the Shift key while you drag a corner selection handle diagonally to resize the item proportionally.
Tip: You can also resize a shape, video, link, or file freely—choose Arrange > Constrain Proportions (so the checkmark is removed), then drag a selection handle on the top, bottom, or sides to resize.
When you resize a shape, the size of the text increases or decreases automatically based on the available space in the shape. If you want the text to stay the same size no matter the size of the shape, Control-click the shape, then deselect Autosize Text.