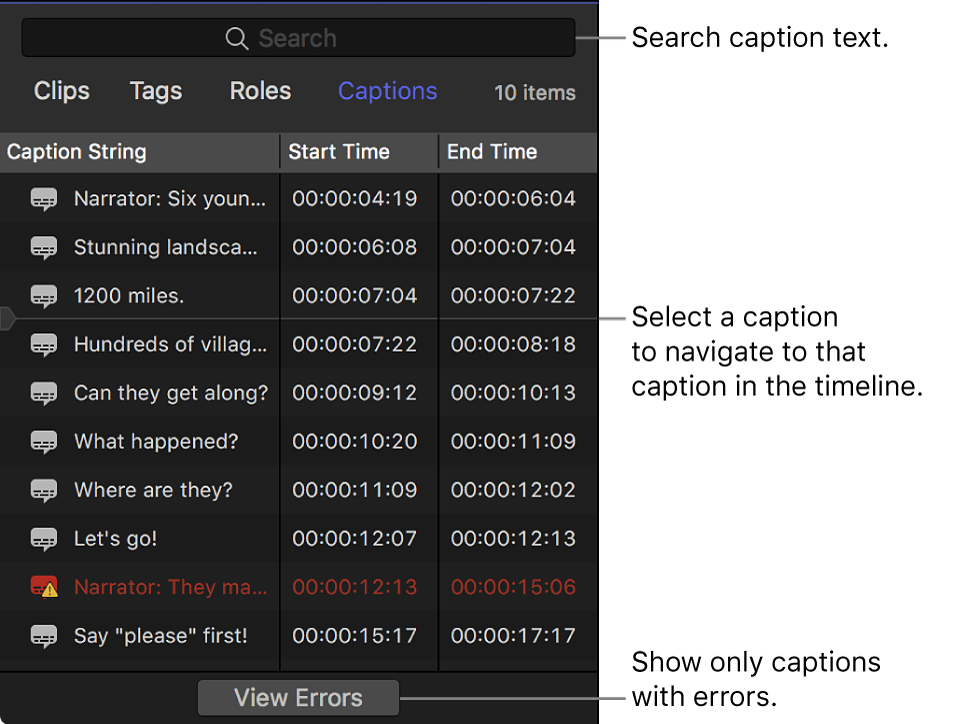Final Cut Pro User Guide
- Welcome
-
- What’s new in Final Cut Pro 10.5
- What’s new in Final Cut Pro 10.4.9
- What’s new in Final Cut Pro 10.4.7
- What’s new in Final Cut Pro 10.4.6
- What’s new in Final Cut Pro 10.4.4
- What’s new in Final Cut Pro 10.4.1
- What’s new in Final Cut Pro 10.4
- What’s new in Final Cut Pro 10.3
- What’s new in Final Cut Pro 10.2
- What’s new in Final Cut Pro 10.1.2
- What’s new in Final Cut Pro 10.1
- What’s new in Final Cut Pro 10.0.6
- What’s new in Final Cut Pro 10.0.3
- What’s new in Final Cut Pro 10.0.1
-
- Intro to effects
-
- Intro to transitions
- How transitions are created
- Add transitions
- Set the default transition
- Delete transitions
- Adjust transitions in the timeline
- Adjust transitions in the inspector and viewer
- Merge jump cuts with the Flow transition
- Adjust transitions with multiple images
- Modify transitions in Motion
-
- Add storylines
- Use the precision editor
- Conform frame sizes and rates
- Use XML to transfer projects
-
- Glossary
- Copyright

Show or hide captions in Final Cut Pro
You can use the Roles pane of the timeline index to show or hide captions in the viewer and the timeline, and to change the active language subrole (the language version that appears in the viewer).
You can use the Captions pane of the timeline index to view, navigate, and search captions in your project.
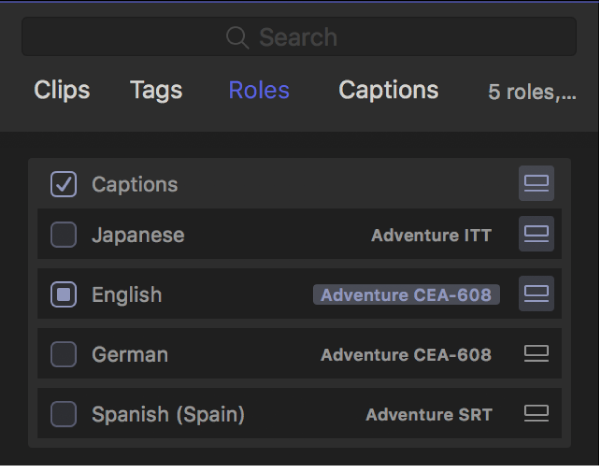
Show or hide captions in the viewer
To open the Roles pane of the timeline index in Final Cut Pro, do one of the following:
Click the Index button in the top-left corner of the timeline (or press Shift-Command-2), then click Roles at the top of the timeline index.
Choose View > Timeline Index > Roles.
The Roles pane appears, with a list of caption roles at the top.
If you don’t see any caption roles, it means you haven’t yet added captions to your project. See Create captions in Final Cut Pro.
To show captions in the viewer, select the Captions checkbox.
You can also click the View pop-up menu in the upper-right corner of the viewer and choose Show Captions from the Captions section.
The caption at the timeline playhead position in the active language subrole appears in the viewer, superimposed over the video image.
Note: Only one language subrole can be active at a time. See Change the active language. You can show or hide captions in the timeline independently of whether captions are shown in the viewer.
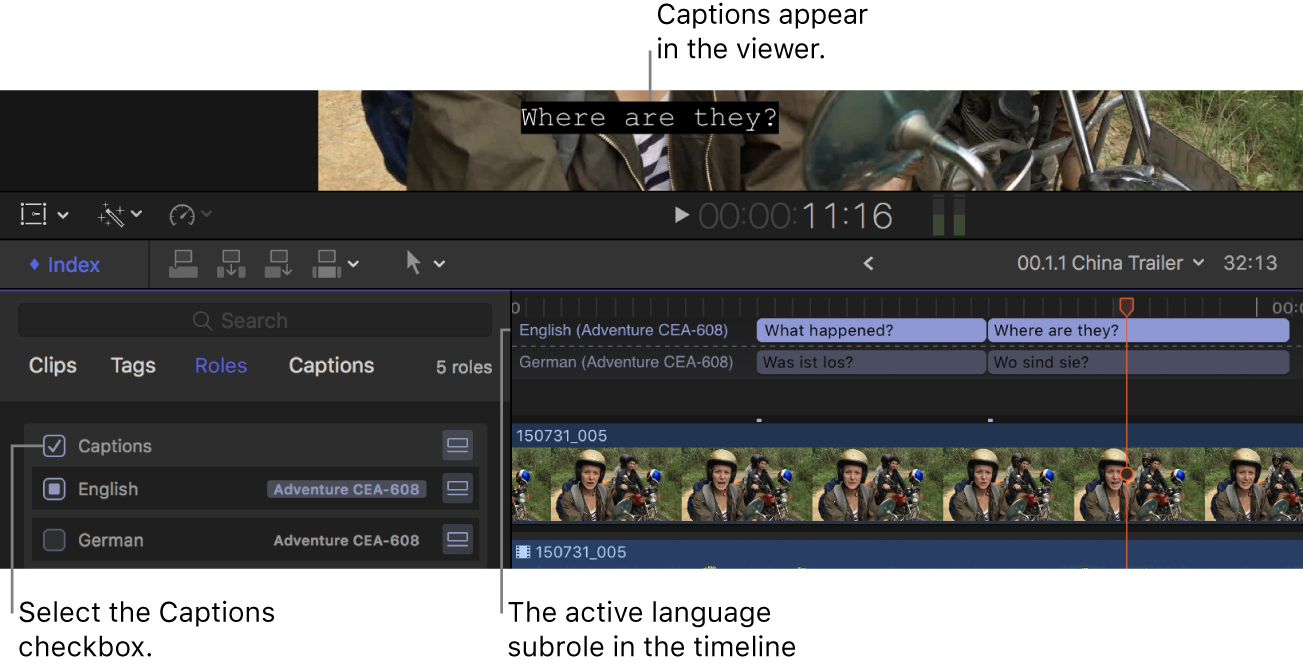
To stop displaying captions in the viewer, deselect the Captions checkbox.
Show or hide captions in the timeline
To open the Roles pane of the timeline index in Final Cut Pro, do one of the following:
Click the Index button in the top-left corner of the timeline (or press Shift-Command-2), then click Roles at the top of the timeline index.
Choose View > Timeline Index > Roles.
The Roles pane appears, with a list of caption roles at the top.
If you don’t see any caption roles, it means you haven’t yet added captions to your project. See Create captions in Final Cut Pro.
Do one of the following:
Show or hide all captions in the timeline: Click the Show Captions button
 on the right side of the main Captions bar.
on the right side of the main Captions bar.Show or hide an individual language subrole in the timeline: Click the Show Captions button to the right of the language subrole.
The corresponding captions appear in, or disappear from, the timeline.
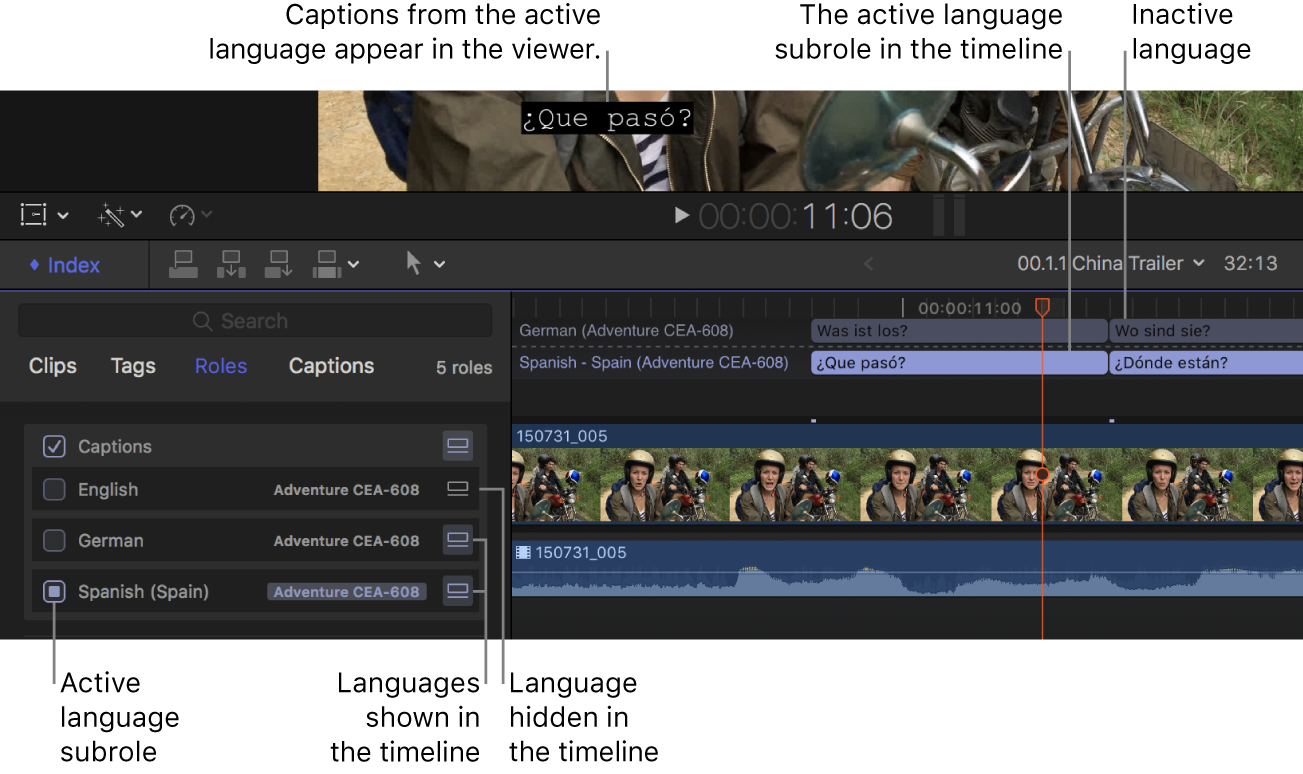
Note: The active language subrole can be displayed in the viewer even if it’s hidden in the timeline. See Show or hide captions in the viewer.
Change the active language
You can change which caption language version is displayed in the viewer by changing the active language. Only one language version appears in the viewer at a time.
To open the Roles pane of the timeline index in Final Cut Pro, do one of the following:
Click the Index button in the top-left corner of the timeline (or press Shift-Command-2), then click Roles at the top of the timeline index.
Choose View > Timeline Index > Roles.
The Roles pane appears, with a list of caption roles at the top.
If you don’t see any caption roles, it means you haven’t yet added captions to your project. See Create captions in Final Cut Pro.
Select the checkbox to the left of the caption language subrole that you want displayed in the viewer.
The captions appear in the viewer, and the corresponding caption clips are highlighted in the timeline.
Note: You can display the active language subrole in the viewer even if that subrole is hidden in the timeline. See Show or hide captions in the timeline.
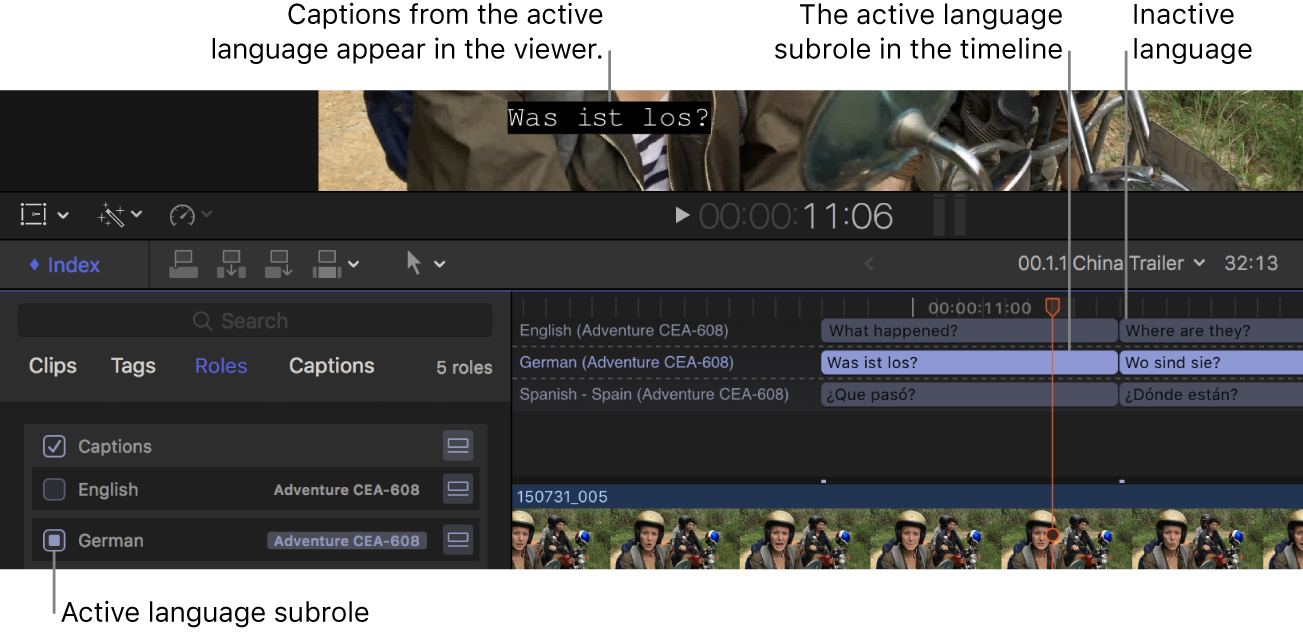
View, navigate, and search captions
The Captions pane of the timeline index lists the captions in the active language subrole in chronological order. (To change the active language subrole, see Change the active language.)
Note: If you don’t see the Captions pane, it means you haven’t yet added captions to your project. See Create captions in Final Cut Pro.
To open the Final Cut Pro timeline index, click Index in the top-left corner of the timeline (or press Shift-Command-2).
If the Captions pane isn’t already shown, click Captions to open it.
Do any of the following:
Navigate the captions: Select a caption in the Captions pane to move the playhead to the beginning of that caption in the timeline.
Show just the captions with errors: Click View Errors.
This is helpful if you’re finalizing your captions and you want to focus on correcting the remaining errors. To view all the captions again, click View All.
For more information about caption errors, see the Apple Support article Learn about Final Cut Pro caption validation.
Search all captions in the active language subrole: Enter text in the search field.