
Transcode files in Compressor
The easiest way to transcode media files in Compressor is to apply one or more built-in settings or a built-in destination.
Set up the first transcoding job in a batch
In Compressor, do one of the following:
Click the Add File button in the batch area, and in the file window that appears, select a media file, then click Add.
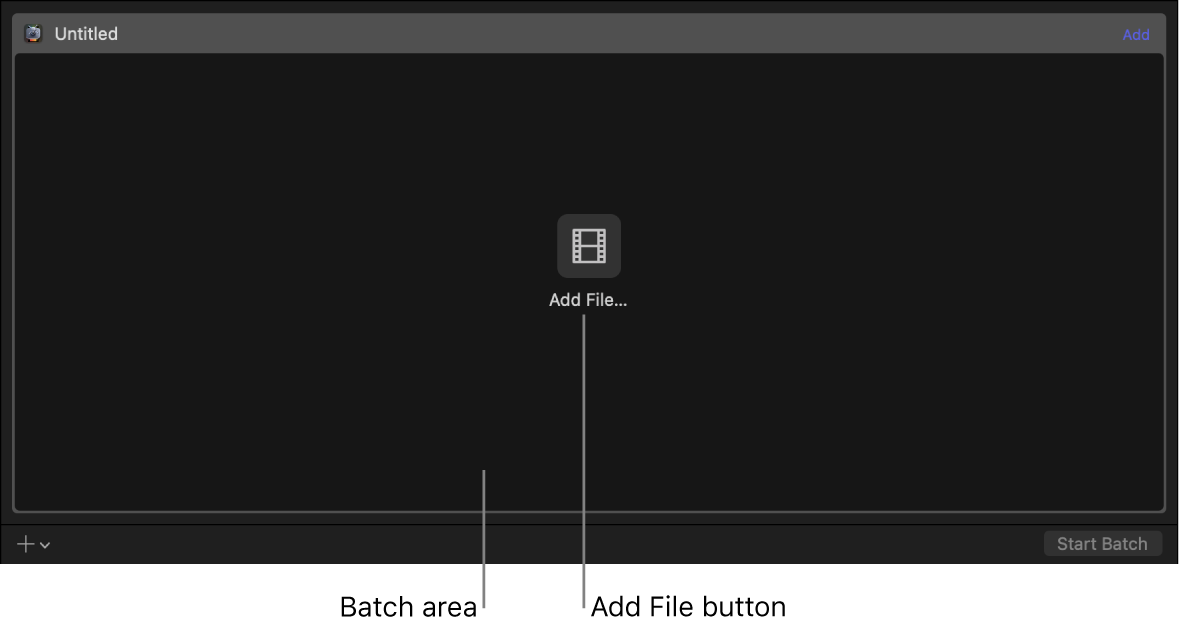
Drag photos and videos from the Photos app into the batch area.
Drag a media file or IMF package Composition playlist (CPL) file into the batch area.
Copy a media file or IMF package CPL file in the macOS Finder, click inside the batch area and paste the media file.
In the Settings window that appears, do the following:
Select one or more transcode settings
 or destinations
or destinations  from the list.
from the list.Tip: Shift-click to select consecutive settings; Command-click to select nonconsecutive settings.
The settings and destinations are grouped by category. For example, the Apple Devices settings group contains multiple settings for 4K, HD, and SD output formats. To choose a specific setting within a group of settings, click the disclosure triangle beside the setting group, then select one or more settings from that group.
Important: For destinations, always select the destination group name. If you instead click the disclosure triangle beside a destination group and then select an individual setting in that group, the destination’s job action won’t be used when Compressor processes the job.
Choose a save location from the pop-up menu.
When you’re satisfied with your setting and location choices, click OK.
The new job is displayed in the batch area. The job includes a thumbnail of the source file and the transcoding output instructions (setting, location, and filename). If you chose multiple settings, or a destination with multiple outputs, each output appears in a separate row. If you chose a destination, its job action appears in the upper-right corner of the job area.
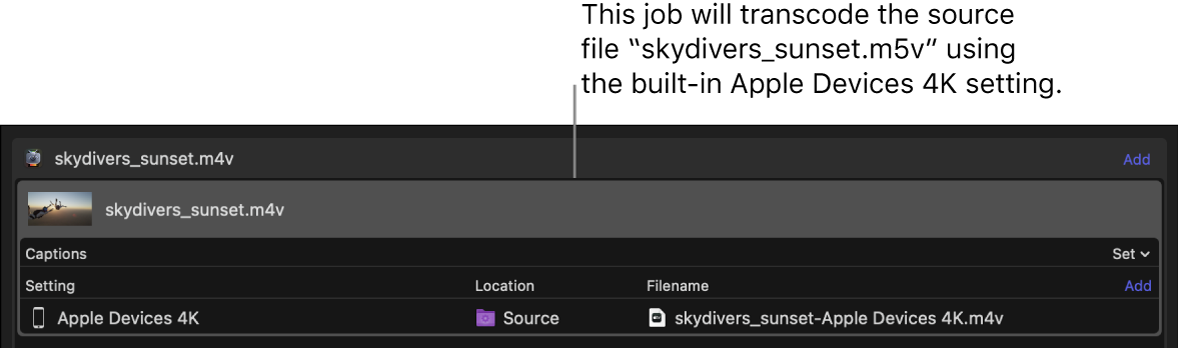
Above the batch area, a viewer with playback controls shows how your media file will look and sound after transcoding. See Preview jobs in Compressor.
To begin transcoding the job, see Transcode a batch below.
For more information on IMF package CPL files, see Intro to IMF packages in Compressor.
Chain jobs in a batch
You can also chain jobs together, using the output of a job as the source for subsequent jobs in a batch. First, set up a job using the steps in “Set up the first transcoding job in a batch,” above.
In Compressor, Control-click the setting in your batch that you want to use as a source, then select New Job With Selected Output.
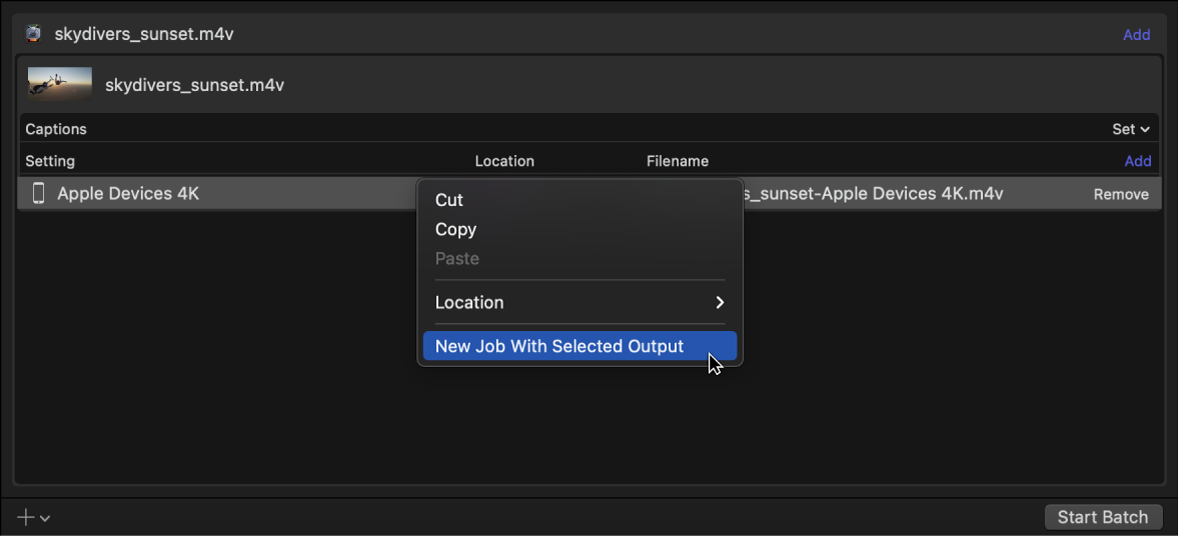
You can also add a set of image sequence files or surround sound files. See Import an image sequence in Compressor and Create a surround sound job in Compressor.
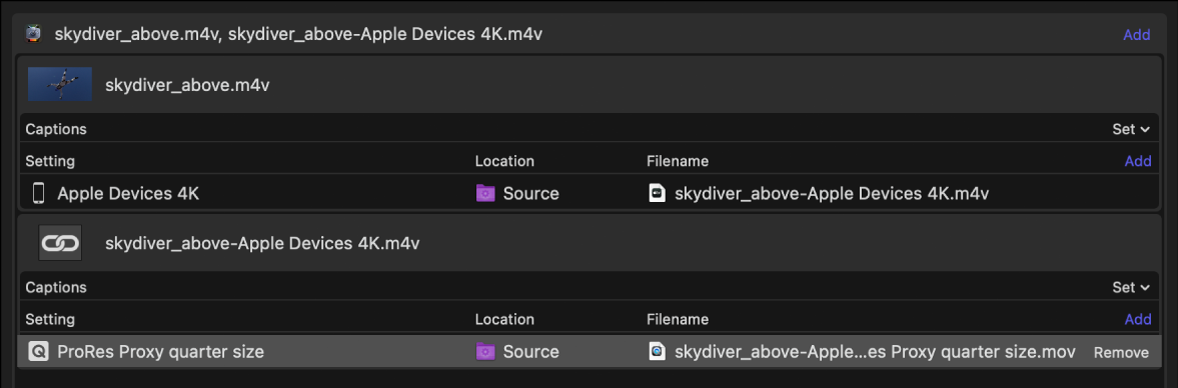
To add transcode settings to a job, click Add on the right side of the Setting/Location/Filename row in the batch area.
To continue chaining jobs, repeat step 1 above.
Add additional jobs to a batch
Optionally, you can add additional source files (and transcode instructions) to a batch.
In Compressor, click the Add pop-up menu
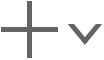 under the batch area, then choose Add File.
under the batch area, then choose Add File.You can also add a set of image sequence files or surround sound files. See Import an image sequence in Compressor and Create a surround sound job in Compressor.
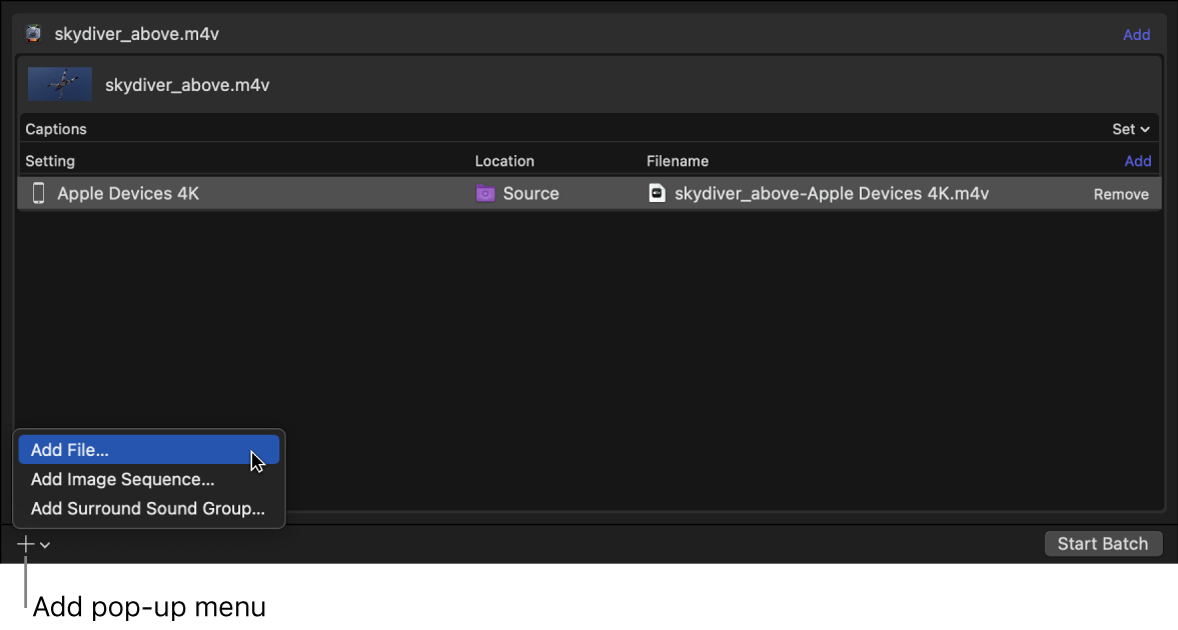
In the file window that appears, select one or more media files, then click Add.
Tip: Shift-click to select consecutive settings; Command-click to select nonconsecutive settings.
The batch area displays a new job for each source file you add.
To add transcode settings to a job, click Add on the right side of the Setting/Location/Filename row in the batch area.
In the settings window that appears, select one or more settings or destinations, choose a save location from the pop-up menu, then click OK.
The output instructions that you specified appear in the job. If you chose multiple settings or a destination with multiple outputs, each output appears in a separate row. If you chose a destination, its job action appears in the upper-right corner of the job area.
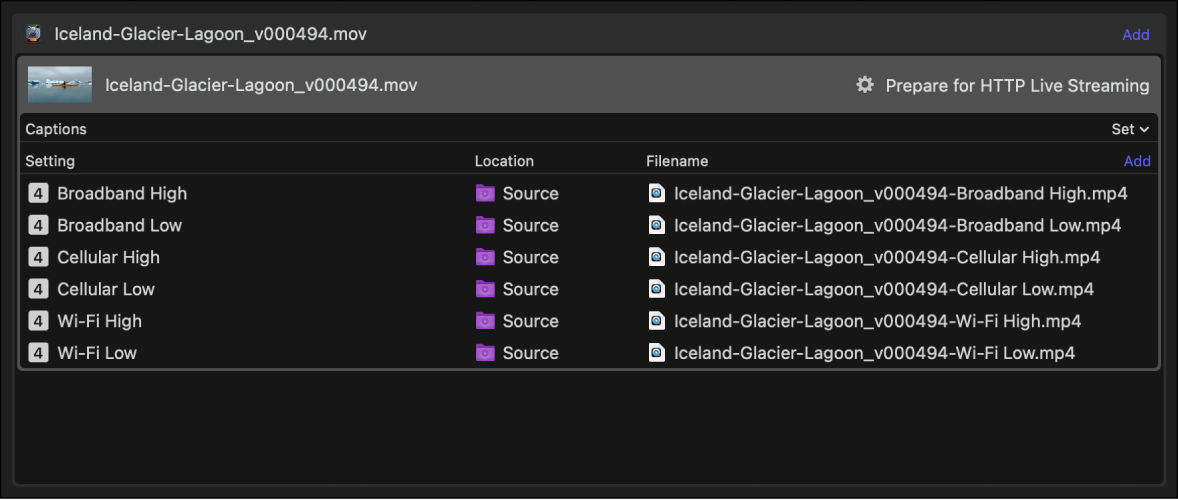
To change the name of a file to be output, double-click its name in the Filename column, then enter a new name.
Note: If you see an alert icon
 to the left of the filename, the filename assigned to that output row has already been used. Click the alert icon to view a description of the error. See Errors & Warnings window.
to the left of the filename, the filename assigned to that output row has already been used. Click the alert icon to view a description of the error. See Errors & Warnings window.
Add and remove transcode settings
If you want to transcode a source file to multiple formats, you can add additional transcoding instructions to a job. You do this by adding one or more output rows. You can also remove output rows.
In Compressor, do one of the following:
Add an output row: On the right side of the Setting/Location/Filename row of the job area, click Add, and in the window that appears, select one or more transcode settings, choose a location, then click OK.
Remove an output row: Position the pointer over the output row that you want to remove, then click Remove (at the right end of the row).
Change the name of a file to be output
When you apply a setting to source file, Compressor assigns a default name to the output file: the source filename appended with the extension of the format used during transcoding (.mov or .mp4, for example). If you want, you can change that default name.
In the Filename column of an output row, double-click the name of a file, then enter a new name.
Note: If you see an alert icon ![]() to the left of the filename, the filename assigned to that output row has already been used. Click the alert icon to view a description of the error. See Errors & Warnings window.
to the left of the filename, the filename assigned to that output row has already been used. Click the alert icon to view a description of the error. See Errors & Warnings window.
Transcode a batch
After you’ve configured the jobs in your batch using the tasks above, you can transcode the batch.
In Compressor, click the Start Batch button in the lower-right corner of the batch area and, if necessary, follow the instructions to complete the transcoding process.
The Compressor window switches to Active view, where you can monitor the transcoding process.
View information about completed jobs
In Completed view, you can see how a file was transcoded.
In Compressor, click the Completed button at the top of the Compressor window.
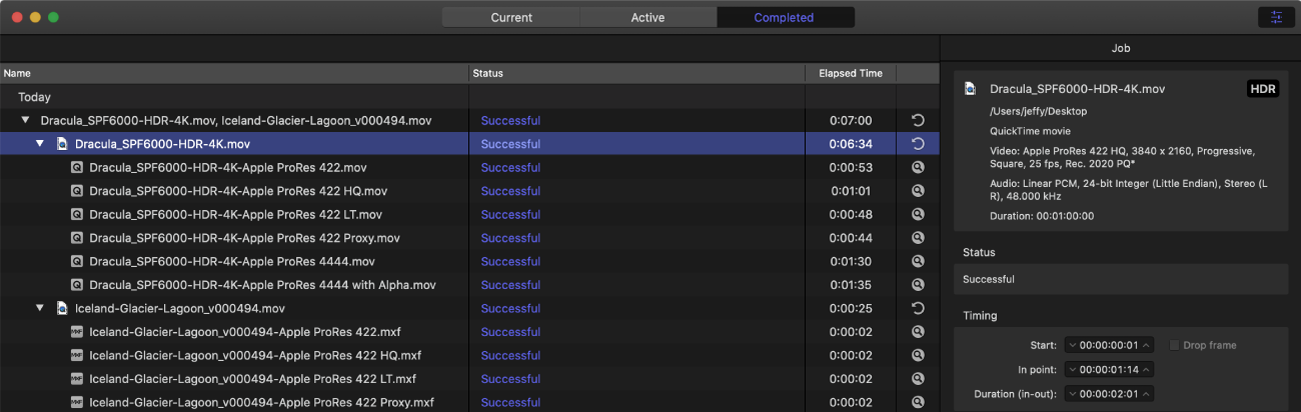
Select a batch, job, or transcoded file and, if necessary, click the Inspector button
 .
.In the inspector (on the right), you can view information about the batch or job, or view the general, video, or audio properties for the setting used to transcode the file.
To view the output file, click the Show in Finder button
 .
.If the Show in Finder button is not visible, click the disclosure triangles on the left side of the Completed view window.
Create a new job from a completed job
In Completed view in Compressor, click a job’s Reuse button
 .
.All of the job’s information is copied to Current view, where you can modify the job’s setting properties and other information as necessary, then transcode the new job.
Download this guide: PDF