Apple Vision Pro User Guide
- Welcome
- Let others use your Apple Vision Pro
-
- Capture
- Clock
- Encounter Dinosaurs
- Mindfulness
- Numbers
- Pages
- Shazam
- Shortcuts
- Tips
-
- Use built-in privacy and security protections
- Keep your Apple ID secure
-
- Sign in with passkeys
- Sign in with Apple
- Automatically fill in strong passwords
- Change weak or compromised passwords
- View your passwords and related information
- Use shared password groups
- Share passkeys and passwords securely with AirDrop
- Make your passkeys and passwords available on all your devices
- Automatically fill in verification codes
- Sign in with fewer CAPTCHA challenges on Apple Vision Pro
- Manage two-factor authentication for your Apple ID
- Create and manage Hide My Email addresses
- Protect your web browsing with iCloud Private Relay
- Use a private network address
- Use Contact Key Verification on Apple Vision Pro
- Copyright
Create events in Calendar on Apple Vision Pro
Use the Calendar app ![]() to create and edit events and appointments, and send meeting and event invitations. (Not all calendar servers support every feature.)
to create and edit events and appointments, and send meeting and event invitations. (Not all calendar servers support every feature.)
Before you can invite people to events you’ve scheduled, you need at least one Calendar account turned on. To check, go to Settings 
Siri: Say something like: “Set up a meeting with Gordon at 9.”
Add an event or send an invite
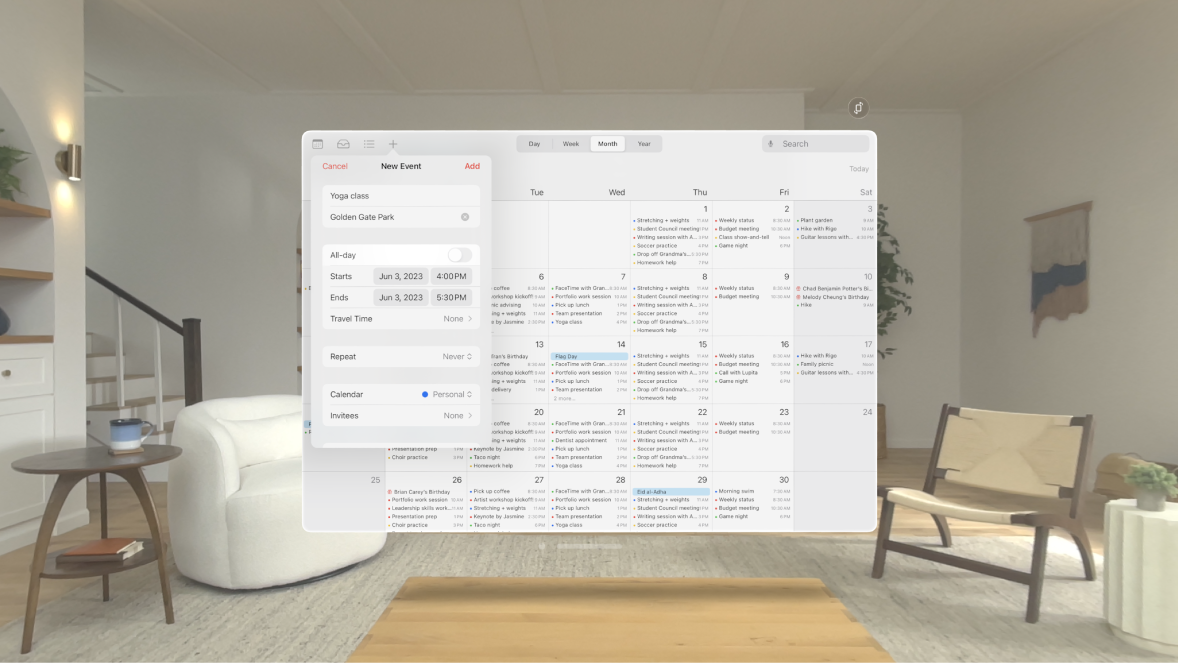
In Day view, tap
 at the top of the window.
at the top of the window.Enter the title of the event.
Tap Location or Video Call, then enter a physical location or tap FaceTime to enter a video link for a remote event.
You can also copy a FaceTime link you created or received and paste it in the Location field. See Create a link to a FaceTime call.
Enter the start and end times for the event, an alert to be reminded of an event, attachments, and so on.
If you want to add an event without having the timeframe appear as busy to others who send you invitations, tap Show As, then tap Free.
To invite others to the event, enter a name or email address, or tap + to browse your contacts.
If you don’t want to be notified when someone declines a meeting, go to Settings 
Note: With Microsoft Exchange and some other exchange servers, you can invite people to an event even if you’re not the one who scheduled it.
Edit, delete, or copy an event
Tap an event to edit the event details, move it to another calendar, or delete it.
Pinch and hold an event to copy it. To paste it, tap
 , then choose the option from your clipboard.
, then choose the option from your clipboard.You can also pinch and hold an existing event, then tap Paste to paste it near that event.
Quickly email attendees
You can email all attendees of an event—for example, to share event details.
Tap an event that has attendees.
Tap Invitees, then tap
 .
.
Tip: Siri can suggest events found in Mail, Messages, and Safari—such as flight reservations and hotel bookings—so you can add them easily in Calendar. To get started, go to Settings 