About the vision accessibility features on your iPhone or iPad
Get to know some of the powerful features that Apple builds into iPhone and iPad to support people who are blind or have low vision.
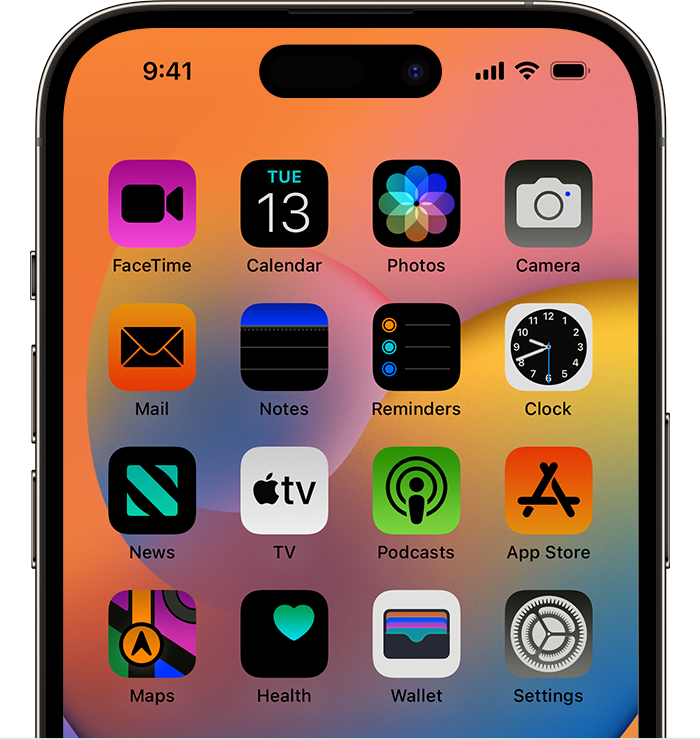
Here are some of the accessibility features built into your device:
VoiceOver
VoiceOver is a screen reader that describes what’s happening on your device so you can navigate by listening and performing gestures. VoiceOver's speaking rate and pitch can be adjusted to fit your needs.
Typing Feedback
When you turn on Typing Feedback, your device speaks letters and words as you type, and speaks auto-corrections and capitalizations as they appear. You can also touch and hold on a word to hear text predictions.
Audio descriptions
While watching movies on your iPhone or iPad you can turn on audio descriptions to have scenes described to you. Audio descriptions can also appear by default, so you don't have to turn them on each time.
Magnifier
Magnifier can turn your iPhone or iPad into a magnifying glass so you can zoom in on objects near you. Use Magnifier to read small text, apply color filters to increase visibility, and save magnified images to your Photos library.
Display and Text Size
You can adjust your Display and Text Size features, like Invert Colors, to change the way content appears on your iPhone or iPad. You can also adjust the font size, color intensity, and tint to make reading easier, and you can adjust the frame rate on iPad Pro.
Zoom
You can adjust Zoom settings to magnify your screen no matter what you're doing. You can magnify the entire screen (Full Screen Zoom) or magnify only part of the screen with a resizable lens (Window Zoom). You can also use Zoom together with VoiceOver.
Reduce Motion
If you have sensitivity to motion effects or screen movement on your iPhone or iPad, you can use Reduce Motion to turn off these effects.
Learn more
Get to know the accessibility features built into your Apple devices.
Get help to do more with your Apple products by scheduling a Today at Apple session.
If you need more help with the accessibility features on your Apple devices, contact Apple Support.