Final Cut Pro User Guide
- Welcome
-
- What’s new in Final Cut Pro 10.6
- What’s new in Final Cut Pro 10.5.3
- What’s new in Final Cut Pro 10.5
- What’s new in Final Cut Pro 10.4.9
- What’s new in Final Cut Pro 10.4.7
- What’s new in Final Cut Pro 10.4.6
- What’s new in Final Cut Pro 10.4.4
- What’s new in Final Cut Pro 10.4.1
- What’s new in Final Cut Pro 10.4
- What’s new in Final Cut Pro 10.3
- What’s new in Final Cut Pro 10.2
- What’s new in Final Cut Pro 10.1.2
- What’s new in Final Cut Pro 10.1
- What’s new in Final Cut Pro 10.0.6
- What’s new in Final Cut Pro 10.0.3
- What’s new in Final Cut Pro 10.0.1
-
- Intro to effects
-
- Intro to transitions
- How transitions are created
- Add transitions
- Set the default transition
- Delete transitions
- Adjust transitions in the timeline
- Adjust transitions in the inspector and viewer
- Merge jump cuts with the Flow transition
- Adjust transitions with multiple images
- Modify transitions in Motion
-
- Add storylines
- Use the precision editor
- Conform frame sizes and rates
- Use XML to transfer projects
-
- Glossary
- Copyright

Create compound clips in Final Cut Pro
You can create a compound clip from existing clips in the timeline or the browser, or you can create a new, empty compound clip in the browser and add clips to it in the timeline. You can also break a compound clip into its component parts in the timeline, so that the items are no longer grouped.
Create a compound clip from existing clips
Select one or more clips in the Final Cut Pro timeline or browser.
The selected clips can be any combination of contiguous or noncontiguous clips, compound clips, primary storyline clips, or connected clips.
Do one of the following:
Choose File > New Compound Clip (or press Option-G).
Control-click the selection and choose New Compound Clip.
Note: When you add a compound clip to the timeline or create a compound clip from existing clips in the timeline, you create a direct and active relationship between a parent compound clip in the browser and the child compound clip in the timeline. If the parent clip doesn’t already exist in the browser, Final Cut Pro creates one. When you edit the contents of a compound clip (for example, by trimming or adding effects to clips within the compound clip), you are in fact editing all instances of that compound clip, including the parent compound clip in the browser.
The way clips are grouped within the compound clip depends on where you selected the clips:
If you selected clips in an event: Final Cut Pro creates a new compound clip in the event (in addition to the selected clips) and places duplicates of the selected clips in the new compound clip horizontally, in the order in which you selected them. (For more information about creating a compound clip in the browser, see Create an empty compound clip, below.)
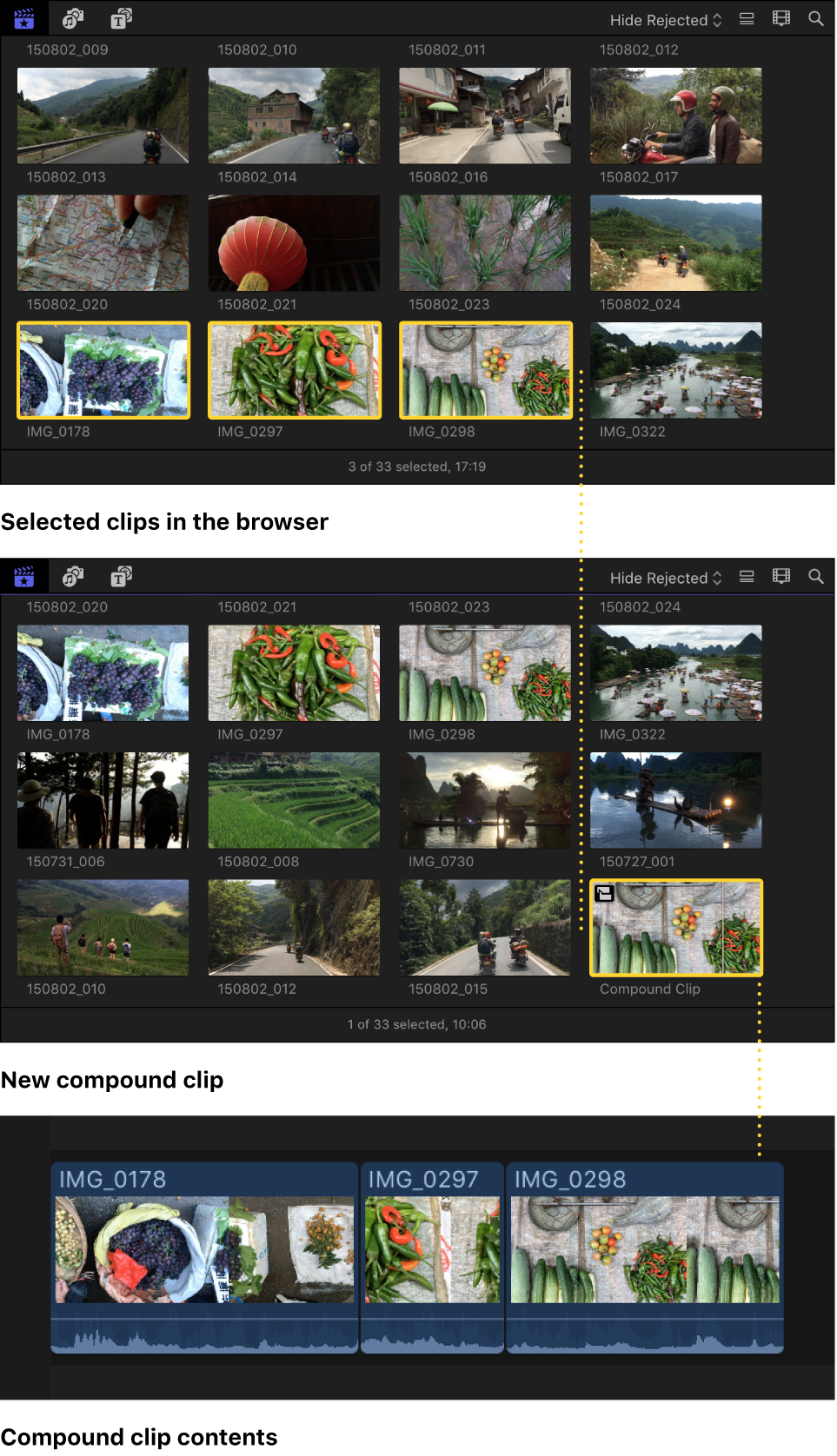
If you selected clips in the timeline: Final Cut Pro places the selected clips in the new compound clip exactly as they are laid out in the timeline. The new compound clip inherits the frame size and frame rate of the current project.
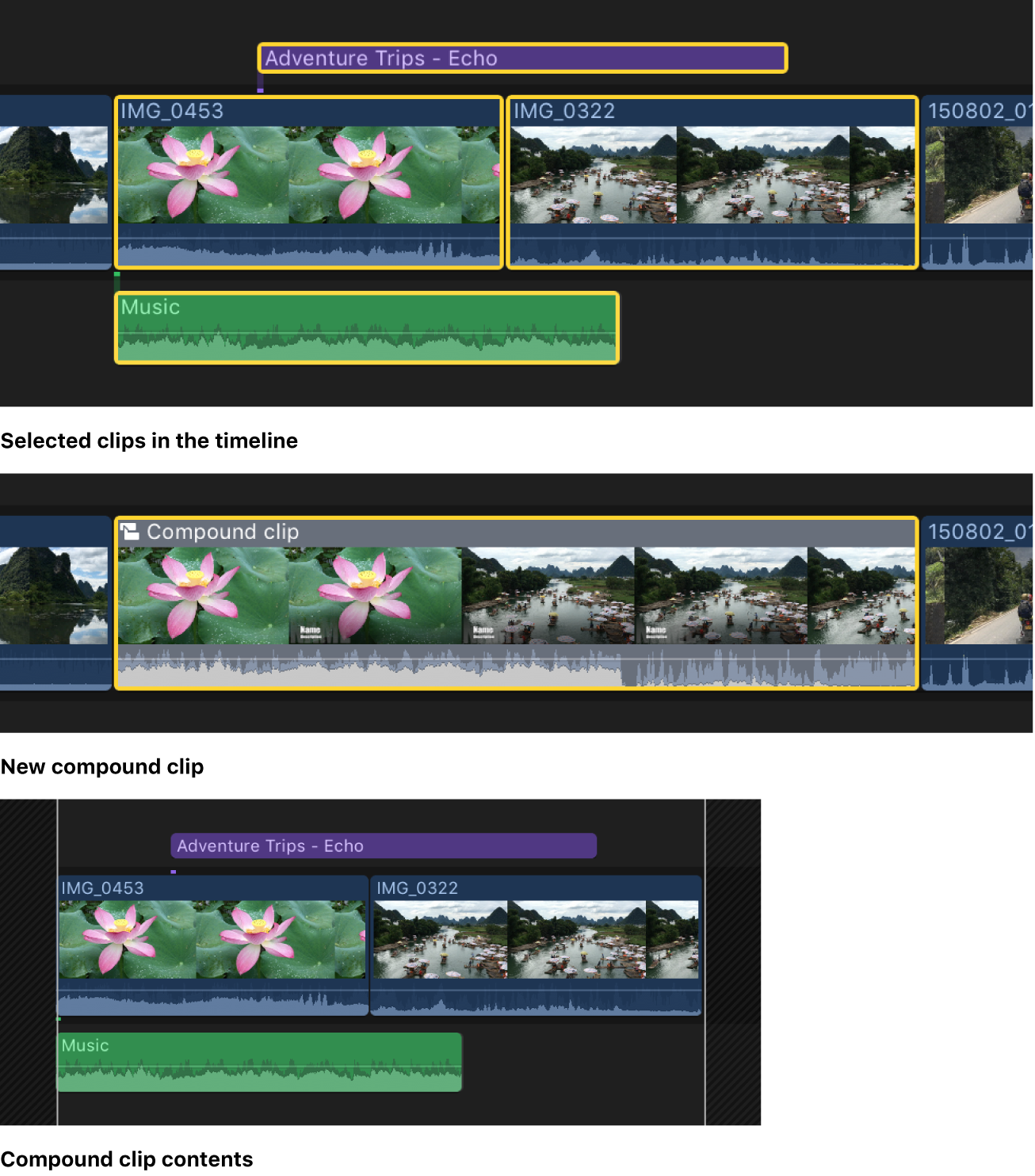
Create independent compound clips from existing compound clips
Select one or more compound clips in the Final Cut Pro timeline.
Choose Clip > Reference New Parent Clip.
Final Cut Pro creates a new parent compound clip in the browser for each referenced parent clip in your selection. This command breaks the relationship between selected compound clips in the timeline and their original parent compound clips (as well as any child clips of the original parent clips, in all projects).
Create an empty compound clip
You can create new, empty compound clips and then add clips to them. Each compound clip can be considered a mini project, with its own distinct project properties.
In the Libraries sidebar in Final Cut Pro, select an event to which you want to add the compound clip.
Choose File > New Compound Clip.
In the window that appears, type a name for the compound clip in the Name field.
To further customize settings for your compound clip, click Use Custom Settings.
Note: Final Cut Pro shows the Automatic Settings by default but retains the settings you used last, so this step may be unnecessary.
If you want the compound clip’s timecode to start at a value other than the lowest timecode value in the selected clips (the default), type that timecode value in the Starting Timecode field.
To adjust video, audio, and rendering settings, click Custom.
Unless you have a specific requirement for the compound clip you’re creating, it’s best to leave “Set automatically based on first video clip” and “Use default settings” selected.
Click OK.
The new compound clip appears in the event.
Edit the contents of a standard clip in the timeline
You can edit the contents of a standard clip.
Select a clip in the Final Cut Pro browser or timeline, then choose Clip > Open Clip.
The timeline displays the contents of the clip. Most standard clips include a video component, an audio component, or both. You can’t edit the contents of these video and audio components.
You can add media to the contents of this clip (by adding clips to this timeline). To close this clip, choose View > Timeline History Back.
Note: Because editing in Final Cut Pro is nondestructive, any changes you make to the contents of standard or compound clips do not affect the corresponding source media files, which remain unchanged on your Mac or storage device. See Media files and clips in Final Cut Pro.
Break apart clip items
You can break apart a compound clip or a standard clip to convert its contents to individual clips in the timeline.
Select a compound clip or a standard clip in the Final Cut Pro timeline, then choose Clip > Break Apart Clip Items (or press Shift-Command-G).
Final Cut Pro replaces the clip selected in the timeline with the individual items that made up the clip.
If you selected a compound clip, its contents revert back to the original clips that made up the compound clip. However, the parent compound clip remains in the browser.
If the selected clip is a standard clip, the contents appear as individual clips in the timeline. Most standard clips include a video component, an audio component, or both. The audio appears as a connected clip.
Download this guide: Apple Books | PDF