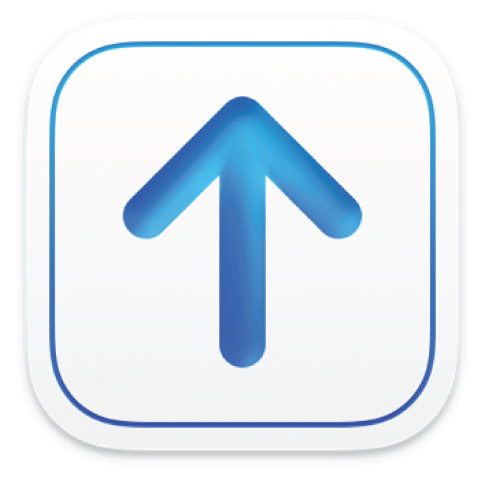
Sign in to or out of Transporter
Before you can use Transporter to verify and deliver content, you must sign in to Transporter using your iTunes Connect account, your App Store Connect account or your enabled encoding house account sign-in information.
Sign in to Transporter
Double-click the Transporter.app icon in the Applications folder.
Read the Transporter Software Licence Agreement, then click Agree.
Transporter opens the Welcome window with a Sign In button.
Click Sign In.
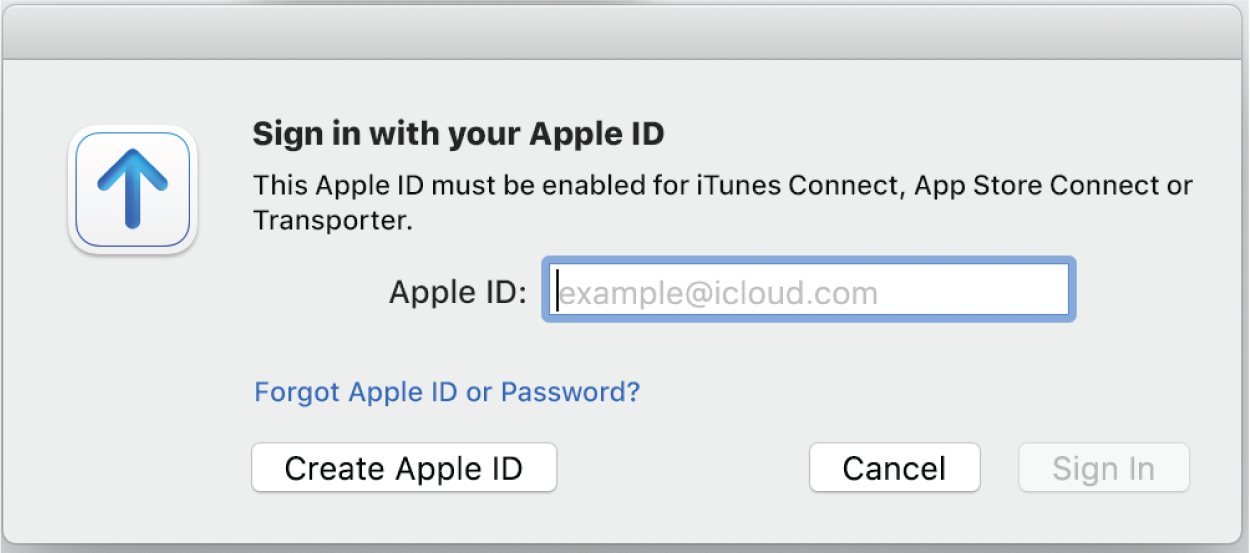
Type your iTunes Connect, App Store Connect or encoding house sign-in information (Apple ID) in the Sign In window.
Click Sign In, and then enter your password.
Transporter verifies your sign-in information and stores your Apple ID and password for future operations.
The Transporter window appears so you can begin verifying and uploading your content. Note that the window that appears varies based on the type of content you deliver.
Transporter displays your provider name at the top of the Transporter window. If your account is attached to more than one iTunes Connect / App Store Connect provider or you are an encoding house and can deliver content for more than one provider, you’ll see the All Providers pop-up menu. You can choose to view the content by provider name or you can view the content for all providers.

If you change your iTunes Connect, App Store Connect or encoding house password, you must use the Sign In window to reset your Apple ID and password in Transporter. To reset your Apple ID and password, click your account name at the top right of the window and click Sign Out. Enter your new password, then repeat steps 3 and 4 above.
Sign out of Transporter
Click your account name at the top right of the window and click Sign Out.
Transporter signs you out and cancels any packages in the process of being verified or delivered.
When you sign back in to your account, Transporter redisplays your package file list. However, you must restart the verification and delivery process for any packages Transporter cancelled when you signed out.
Notes:
Transporter displays an active user button in the top right of the Transporter window containing the Apple ID for the currently signed-in user. Click the button to sign out and display the Sign In window so you can change or update your Apple ID and password.
If you have two-step verification turned on for your Apple ID, you must verify your identity using one of your devices before you can sign in to Transporter. For more information, see Two-step verification for Apple ID.