
Change the chart display in Stocks on Mac
You can change the chart display to show data for different time ranges.
Change the chart range
You can display historical price data for a ticker symbol for 1 day (1D), 1 week (1W), 1 month (1M), 3 months (3M), 6 months (6M), year to date (YTD), 1 year (1Y), 2 years (2Y), 5 years (5Y), 10 years (10Y) or its entire history (ALL).
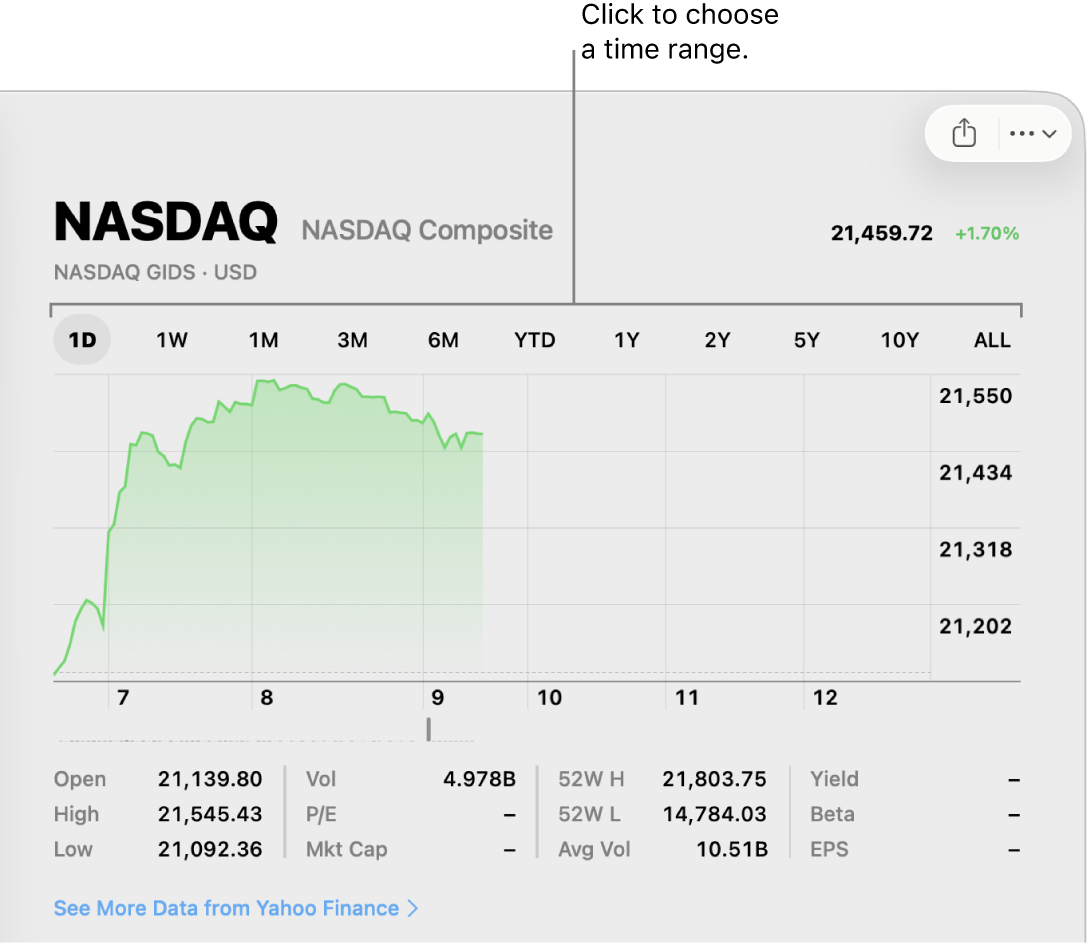
Go to the Stocks app
 on your Mac.
on your Mac.Click a ticker symbol in a watchlist, then click an option in the range selector at the top of the chart.
The time range you choose is highlighted in the range selector.
When you change the range, the range you select applies to all ticker symbols. For example, if you change the range to 1M and then select a different ticker symbol, its chart also uses 1M for the range.
View chart data for a single point in time
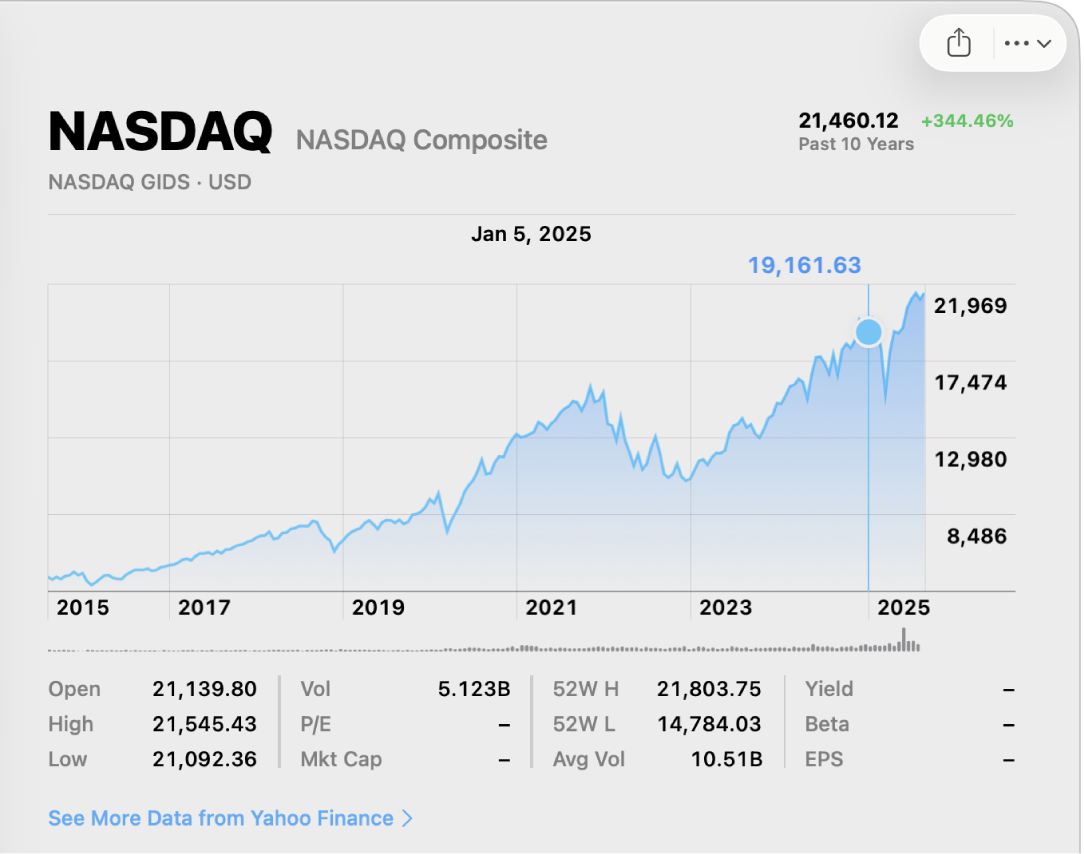
Go to the Stocks app
 on your Mac.
on your Mac.Click a ticker symbol in a watchlist, then choose a time range in the range selector at the top of the chart.
You need to choose a time range that includes the date you want to view in the chart. For example, if you want to view a date that occurred more than 30 days ago, choose a time span of at least three months in the range selector.
Move the pointer over the chart.
If the range selector is set to 1D or 1W, the date, time and price are displayed above the chart. For other ranges, the date and price are displayed.
As you move the pointer across the chart, the information is updated.
View chart data for a custom range
The custom range you choose is highlighted with a darker colour to make it stand out on the chart.
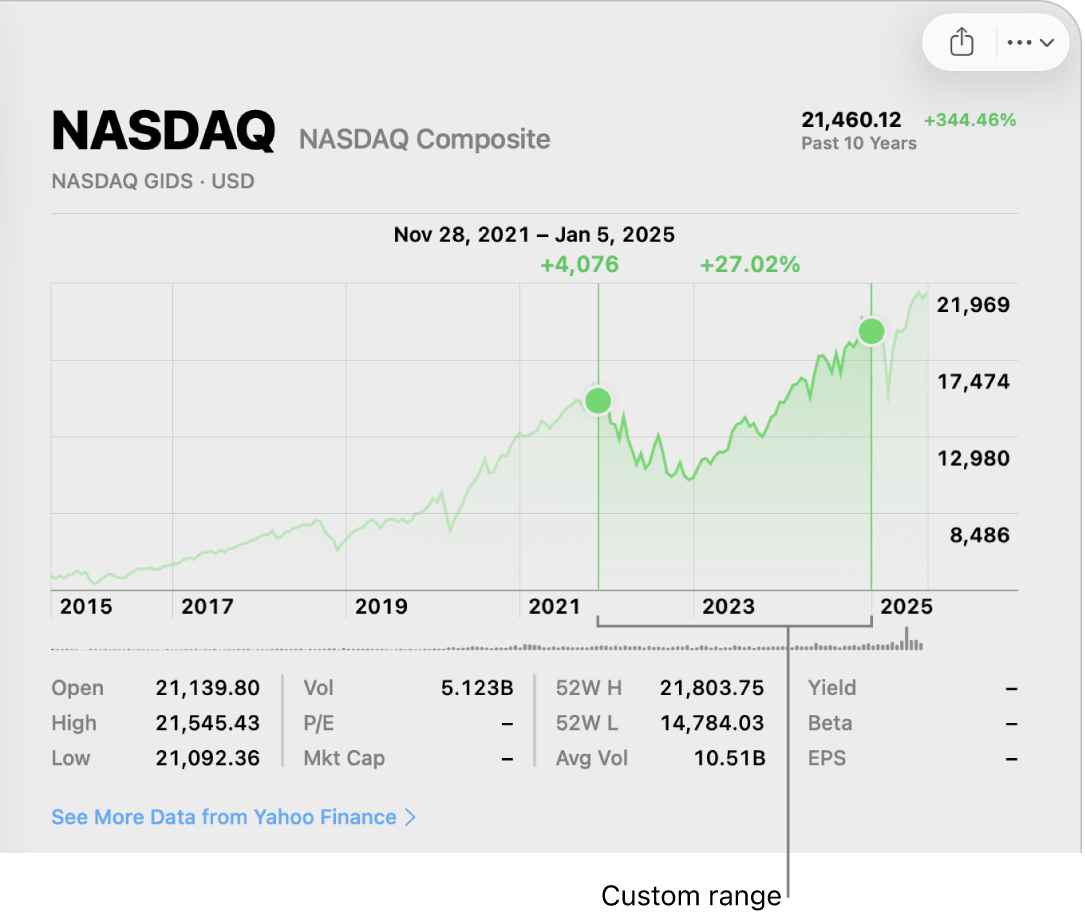
Go to the Stocks app
 on your Mac.
on your Mac.Click a ticker symbol in a watchlist, then choose a time range in the range selector at the top of the chart.
You need to choose a time range that includes the date you want to view in the chart. For example, if you want to view a date that occurred more than 30 days ago, choose a time span of at least 3 months in the range selector.
On the chart, click the beginning of the range, then drag to the end of the range.
You can also click the end of the range, then drag to the beginning of the range.
The custom range is displayed until you release the pointer.
The start and end of the selected range, the price change and the percentage change are displayed above the chart.