
Import an Excel or text file into Numbers on Mac
You can import Excel spreadsheets as well as delimited or fixed-width text files into Numbers. If you import a delimited or fixed-width file and your table doesn’t look right, you can adjust import settings.
Note: You can’t adjust import settings after you edit the imported table.
Import an Excel file
Drag the Excel file to the Numbers icon in the Dock or in the Applications folder.
In the Numbers menu bar, you can also choose File > Open and select the Excel file you want to open.
Import a text file
Drag the file to the Numbers icon in the Dock or in the Applications folder.
If the table doesn’t look right, you can adjust the settings. See the tasks below for more information.
Change settings for a delimited text file
Drag the file to the Numbers icon in the Dock or in the Applications folder.
Click anywhere in the table to select it.
In the Format
 sidebar, click the Table tab, then click Adjust Import Settings.
sidebar, click the Table tab, then click Adjust Import Settings.Click the Delimited tab in the Import Settings window.
Select one or more delimiter options next to Separate Values Using, or enter a custom delimiter.
A delimiter is a character that defines column breaks.
Do any of the following:
Add text qualifiers: A text qualifier indicates where text begins and ends. Click the Text Qualifier pop-up menu and choose a character.
Encode text: Click the Text Encoding pop-up menu and choose an option.
Ignore duplicate delimiters: Select “Treat consecutive delimiters as one”.
Transpose rows and columns: To transpose, or switch, rows and columns in your table when you import, select "Transpose rows and columns”.
Click Update Table.
Change settings for a fixed-width text file
Drag the file to the Numbers icon in the Dock or in the Applications folder.
Click anywhere in the table to select it.
In the Format
 sidebar, click the Table tab, then click Adjust Import Settings.
sidebar, click the Table tab, then click Adjust Import Settings.Click the Fixed Width tab in the Import Settings window.
Do any of the following:
Change column widths: In a fixed-width text file, column widths are set to a specific number of characters. Drag the blue arrows in the column address bar to adjust how many characters are in each column.
Merge columns: Drag a blue arrow up and out of the address bar.
Add a new column: Click anywhere in the column address bar.
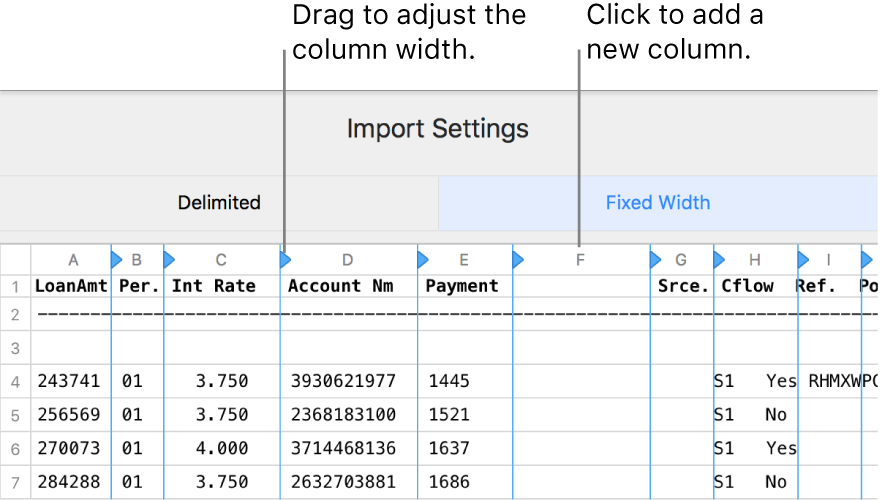
Encode text: Click the Text Encoding pop-up menu and choose an option.
Transpose rows and columns: To transpose, or switch, rows and columns in your table when you import, select “Transpose rows and columns”.
Click Update Table.