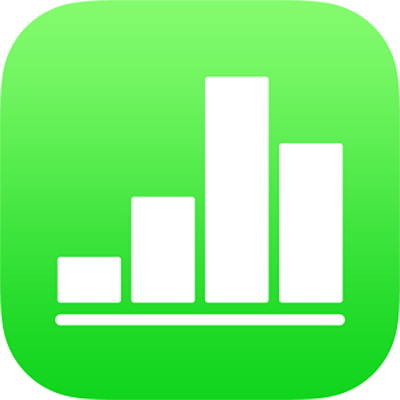
Use Apple Pencil with Numbers on iPad
You can use your Apple Pencil in Numbers on iPad to convert handwriting to text, create drawings, and select and scroll as you would with your finger. By default, when you use Apple Pencil in Numbers, you enter a writing and drawing view. If you want to use Apple Pencil for scrolling and selecting objects instead, you can change its default setting.
Note: To convert your handwriting to text using Scribble, you must have a compatible iPad with iPadOS 14 installed. Scribble is not available in all languages. For more information, see this Support article.
Change the default Apple Pencil behaviour for Numbers
If you want to use Apple Pencil for scrolling and selecting objects instead of writing or drawing, change its default setting. The Apple Pencil setting in Numbers applies only to Numbers. If you change the setting in one spreadsheet, it applies to all Numbers spreadsheets but doesn’t affect other apps, such as Pages and Keynote.
Open a Numbers spreadsheet, then tap
 .
.Tap Apple Pencil (you may need to scroll down to see it), then turn on Select and Scroll.
If your Apple Pencil supports it, you can turn on Double-Tap to Switch, then double-tap the lower part of Apple Pencil to turn Select and Scroll on and off.
If you change the default setting to Select and Scroll, you can still use Apple Pencil to draw in Numbers. Tap ![]() , tap
, tap ![]() , then tap Drawing.
, then tap Drawing.
Turn handwriting into text
Scribble is an iPad feature that turns your handwriting into text. When you pair an Apple Pencil with a supported iPad with iPadOS 14 installed, Scribble is on by default. To check the Scribble setting, or to turn it off, go to Settings ![]() > Apple Pencil.
> Apple Pencil.
In Numbers, tap Apple Pencil in a text box, shape, table cell or form field where you want to write.
Note: In a table, tap a cell if you want to replace all its contents. To edit a cell, tap the cell again to place the insertion point where you want to begin writing.
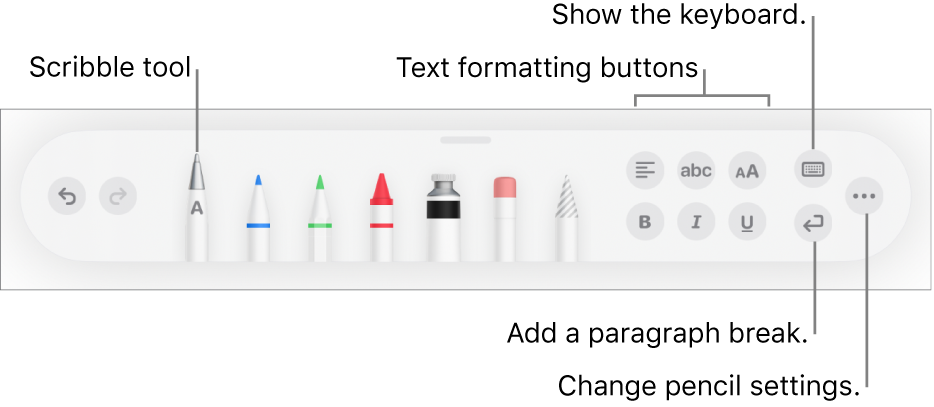
Tap the Scribble tool, then start writing.
Scribble works even when your handwriting extends beyond the edges of the text area.
Note: If you turn off Scribble in Settings or a language that supports Scribble isn’t in your language list, the Scribble tool does not appear in the toolbar.
As you enter text with Apple Pencil, you can do any of the following:
Delete a word: Scratch it out.
Insert text: Tap and hold in a text area, then start writing when a space opens.
Join or separate characters: Draw a vertical line between them.
Select text: Circle text or draw a line through it. Drag the selection handles with your finger to change the selection.
Start a new paragraph: Tap
 in the toolbar at the bottom of the screen.
in the toolbar at the bottom of the screen.Show a keyboard: Tap
 in the toolbar, then tap keyboard keys to correct text, delete characters, add spaces and more.
in the toolbar, then tap keyboard keys to correct text, delete characters, add spaces and more.Undo the last action: Tap
 in the toolbar. Tap multiple times to undo all your recent actions.
in the toolbar. Tap multiple times to undo all your recent actions.Add a new text box: Start writing away from other text areas (such as another text box or a selected table or table cell). A new text box is created for your text.
When the Scribble tool is selected, the toolbar also contains buttons to align text; change the font and font size; apply bold, italics, or an underline to text; and add a paragraph break. In table cells, the text buttons are replaced by buttons for the number keyboard, date keyboard, formula editor and action menu.
For more space to write, drag the toolbar handle down to minimise the toolbar. To return the toolbar to full size, tap the minimised version. To set the toolbar to automatically minimise when you’re writing, tap ![]() , then turn on Auto-minimise.
, then turn on Auto-minimise.