
View your notes on Mac
You can view notes from all your notes accounts at any time.
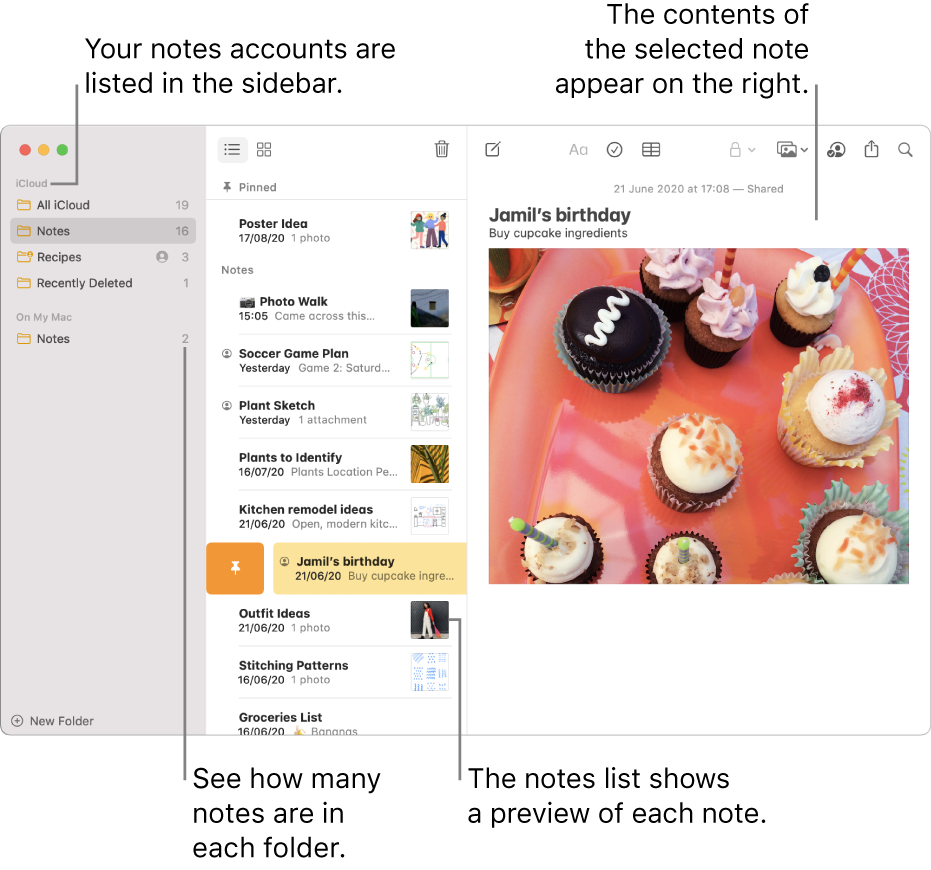
Tip: To change the default size of all text in the note window, choose Notes > Preferences, then use the slider. Or if you don’t want to change the default text size but want to view an entire note larger or smaller, choose View > Zoom In or View > Zoom Out.
Ask Siri. Say something like: “Read my notes from yesterday.” Learn how to ask Siri.
In the Notes app
 on your Mac, select a folder under an account in the sidebar. You may need to do any of the following:
on your Mac, select a folder under an account in the sidebar. You may need to do any of the following:If you can’t see the sidebar: Choose View > Show Folders.
If you don’t see any folders: In the sidebar, position the pointer over the account name until the Show button
 appears, then click the button.
appears, then click the button.
Notes in that folder appear to the right of the list of folders. To change the order in which the notes appear, see Sort and pin notes.
To find and select the note you want, do any of the following:
To view your notes in a grid of thumbnails, click the Gallery button
 , then double-click the note.
, then double-click the note.You must be using upgraded iCloud notes or notes on your Mac to view your notes in gallery view. To go back to gallery view, click the Back button
 .
.To view your notes in a list, click the List button
 , then select the note.
, then select the note.Tip: Double-click the note in the notes list to open it in its own window.
If a note is locked, enter your password for locked notes. (You can also use Touch ID on your Mac or Magic Keyboard, or use your Apple Watch.)
See Lock your notes.
Do any of the following:
View the date a note was created or last edited: Click the date at the top of the note.
You must be using upgraded iCloud notes or notes on your Mac to view the different dates.
View or play photos, audio files, maps and other attachments: While viewing a note that contains attachments, double-click the attachment you want to view or play. The attached content appears in a new window.
View the number of notes in each folder: Choose View > Show Note Count.