
Play a presentation over the internet in Keynote on Mac
You can use FaceTime, Webex, Zoom or another videoconferencing app to play your presentation over the internet so everyone you give access to can view it at the same time — on their own devices, wherever they are. As the presenter, you control when the presentation starts and stops. You can also open the presenter display to help you deliver your presentation, while viewers see only the shared slideshow window.
In Keynote, click the slide you want to start with in the slide navigator, choose Play > In Window, then click
 in the toolbar. The slideshow and presenter display appear in two windows on your screen.
in the toolbar. The slideshow and presenter display appear in two windows on your screen.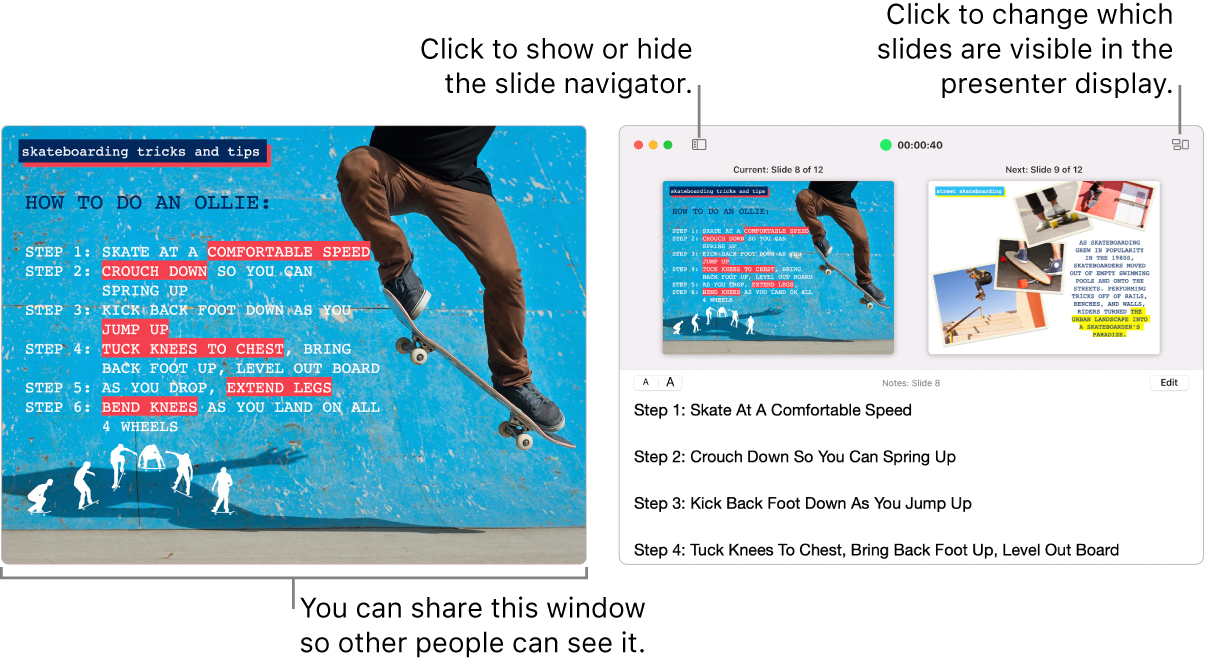
Note: If you don’t see the presenter display, move the pointer over the top part of the slideshow window and click
 or choose Play > Show Presenter Display in Window.
or choose Play > Show Presenter Display in Window.If you haven’t already started your video conferencing call, start it now. When you’re ready to share your presentation, do one of the following:
In FaceTime: Click
 in the menu bar at the top of the screen. In the pop-up menu that appears, click
in the menu bar at the top of the screen. In the pop-up menu that appears, click  , then click Window. Click the window you want to share, then click the Share This Window button.
, then click Window. Click the window you want to share, then click the Share This Window button.In other videoconferencing apps: Use the app controls to share the Keynote window. For more information, see the documentation that comes with the videoconferencing app you’re using.
To start the presentation, press the Space bar or Right Arrow key.
If the presenter display is open, the timer starts and a green or red light indicates the status of the slideshow. A red light indicates a transition or animation is playing; the light turns green when it is done.
To advance through the presentation, do any of the following:
Go to the next slide or build: Press the Right Arrow key.
Go to the previous slide or build: Press the Left Arrow key.
Jump to a different slide: Click
 , then click the slide’s thumbnail in the slide navigator. You can also press any number key to make the slide navigator appear, enter the slide number in the text field at the top, then press Return.
, then click the slide’s thumbnail in the slide navigator. You can also press any number key to make the slide navigator appear, enter the slide number in the text field at the top, then press Return.
While presenting, you can also do any of the following in the presenter display:
Add or edit presenter notes: Double-click in the Presenter Notes field, then start typing. Click Done when you’ve finished.
Change the size of the text in the presenter notes: Move the pointer over the Presenter Notes field, then click a font button in the top-left corner to make the font smaller or larger.
Change which slides appear in the preview: Click
 , then select or deselect the tickbox next to an item to show or hide it.
, then select or deselect the tickbox next to an item to show or hide it.Close the presenter display: Click the red close button in the top-left corner, or choose Play > Hide Presenter Display in Window.
Reveal the toolbar in the current slide window: Move the pointer over top of the window, then click a button to show the slide navigator, keyboard shortcuts, live video sources or multi-presenter slideshow controls.
To stop sharing your Keynote presentation, do one of the following:
In FaceTime: Click
 , then click
, then click  .
.In other videoconferencing apps: Use the app controls to stop sharing the Keynote window.
You can also post your presentation on a website that supports embedded Keynote presentations (such as Medium or WordPress) so viewers can navigate through the presentation in a player on the website. To learn how to generate a link to the presentation and to set permissions for viewing it, see Post your presentation in a blog.