Keynote User Guide for iPhone
- Welcome
-
- Intro to Keynote
- Intro to images, charts and other objects
- Create your first presentation
- Choose how to navigate your presentation
- Open a presentation
- Save and name a presentation
- Find a presentation
- Print a presentation
- Copy text and objects between apps
- Basic touchscreen gestures
- Create a presentation using VoiceOver
-
- Send a presentation
- Intro to collaboration
- Invite others to collaborate
- Collaborate on a shared presentation
- See the latest activity in a shared presentation
- Change a shared presentation’s settings
- Stop sharing a presentation
- Shared folders and collaboration
- Use Box to collaborate
- Create an animated GIF
- Post your presentation in a blog
- Copyright
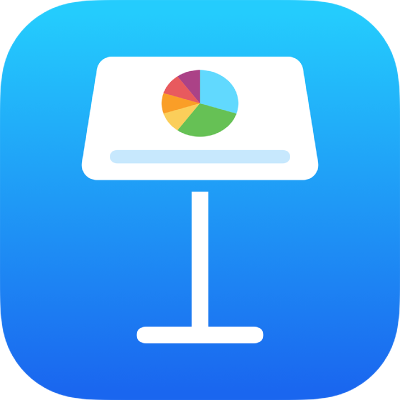
Stop sharing a presentation in Keynote on iPhone
If you’re the owner of a presentation that’s shared with others, you can stop sharing it to prevent anyone from viewing or editing it.
Tip: If you expect to temporarily pause sharing for a group, start the collaboration in the Finder, on iCloud.com or on Box.com. (If you stop and restart sharing inside of Keynote, all previous activity information may be lost.)
In a shared presentation, tap
 in the toolbar.
in the toolbar.Tap Manage Shared Presentation.
Tap Stop Sharing.
An alert asks if you really want to stop sharing the presentation. Tap Stop Sharing to confirm.
Anyone who has the presentation open when you stop sharing receives an alert. The presentation closes when they dismiss the alert, and the presentation is removed from their iCloud Drive.
The original link to the presentation no longer works, unless you later share the presentation again and set the access to “Anyone with the link”. If the access is set to “Only invited people”, the original link works only for people you reinvite to the presentation.
Note: If you’re the owner of a shared presentation and you move it to another location, the link is broken and participants lose access to the presentation.