
Share music with friends in iTunes on PC
After you create an Apple Music profile, you can share music with your friends. You can allow anyone to follow you or just those you choose, and block others.
Note: Apple Music isn’t available in all countries or regions. See the Apple Support article Availability of Apple Media Services.
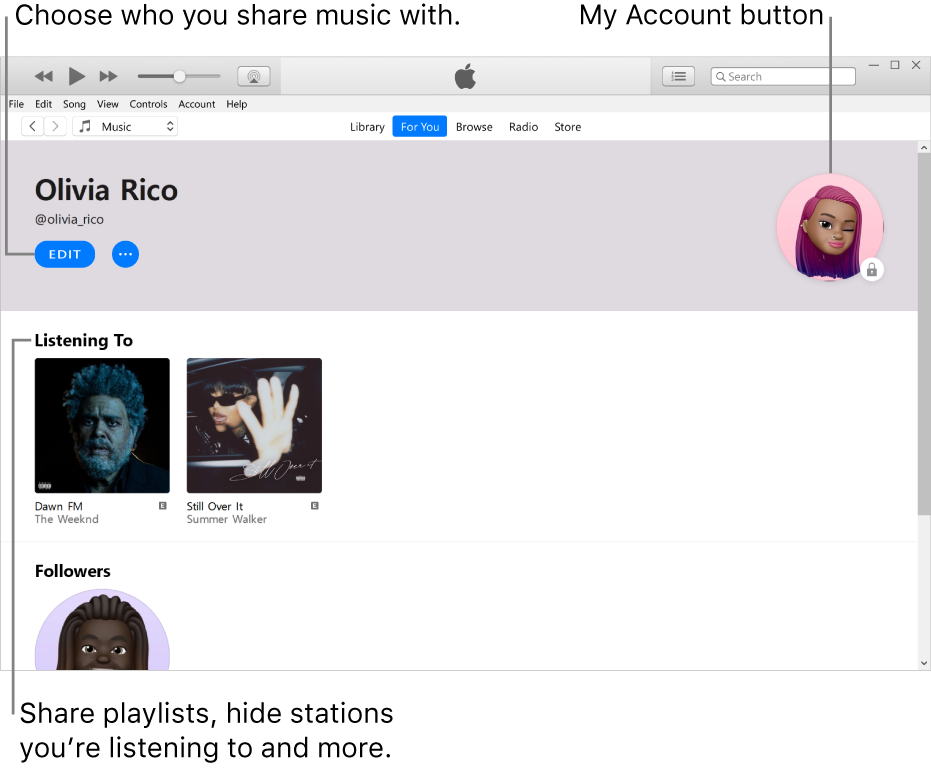
Choose music to share with your followers
In the iTunes app
 on your PC, choose Music from the pop-up menu at the top left, then click For You.
on your PC, choose Music from the pop-up menu at the top left, then click For You.
If you don’t see For You, make sure you’re signed in to Apple Music using your Apple ID.
Click the My Account button (looks like a photo or monogram) in the top-right corner of the window, then click Edit.
Below Shared Playlists, select the circle in the bottom-right corner of a playlist.
A tick means the playlist appears in your followers’ profiles as shared by you.
Tip: You can also share a playlist another way — just select a standard playlist in the sidebar below Playlists, then select “Publish on profile and in search” above the list of songs in the playlist.
Hide music from your followers
In the iTunes app
 on your PC, choose Music from the pop-up menu at the top left, then click For You.
on your PC, choose Music from the pop-up menu at the top left, then click For You.
If you don’t see For You, make sure you’re signed in to Apple Music using your Apple ID.
Click the My Account button (looks like a photo or monogram) in the top-right corner of the window.
Below Listening To, click the More button
 on an item, then choose Hide from Listening To.
on an item, then choose Hide from Listening To.To hide all music, click Edit, click Additional Privacy Settings, then deselect Listening To.
Note: If you hide music, it might take several minutes before it’s no longer visible to your followers.
Choose who you share music with
In the iTunes app
 on your PC, choose Music from the pop-up menu at the top left, then click For You.
on your PC, choose Music from the pop-up menu at the top left, then click For You.
If you don’t see For You, make sure you’re signed in to Apple Music using your Apple ID.
Click the My Account button (looks like a photo or monogram) in the top-right corner of the window, then click Edit.
Below the Choose Who Can Follow Your Activity area, choose to share with only People You Approve or Everyone. (Everyone includes all Apple Music subscribers who have a profile.)
For additional privacy settings, see Hide music from your followers.
Accept or decline requests
If someone requests to follow you, you can accept or decline the request. You receive requests only if you select People You Approve in your profile. See Choose who you share music with.
In the iTunes app
 on your PC, choose Music from the pop-up menu at the top left, then click For You.
on your PC, choose Music from the pop-up menu at the top left, then click For You.
If you don’t see For You, make sure you’re signed in to Apple Music using your Apple ID.
Click the My Account button (looks like a photo or monogram) in the top-right corner of the window, then click View Requests.
Do one of the following:
Accept request: Click the Accept Request button
 to allow the person to follow you.
to allow the person to follow you.Decline request: Click the Decline Request button
 if you don’t want the person to follow you.
if you don’t want the person to follow you.
Prevent users from following you
You can block someone you’re following or someone who is following you so they won’t see your music or find your profile in Apple Music.
In the iTunes app
 on your PC, choose Music from the pop-up menu at the top left, then click For You.
on your PC, choose Music from the pop-up menu at the top left, then click For You.
If you don’t see For You, make sure you’re signed in to Apple Music using your Apple ID.
Click the My Account button (looks like a photo or monogram) in the top-right corner of the window.
Below Following or Followers, click a person to go to their profile.
On the right side of their profile, click the More button
 , then click Block.
, then click Block.