
Change the style of a Magic Movie or storyboard project in iMovie on iPad
When you create a storyboard project, you choose a style, which includes preset transitions as well as a music track, title font, and title and title graphic colour. You can choose a style for a Magic Movie when you edit it. You can change the style of your Magic Movie or storyboard project at any time.
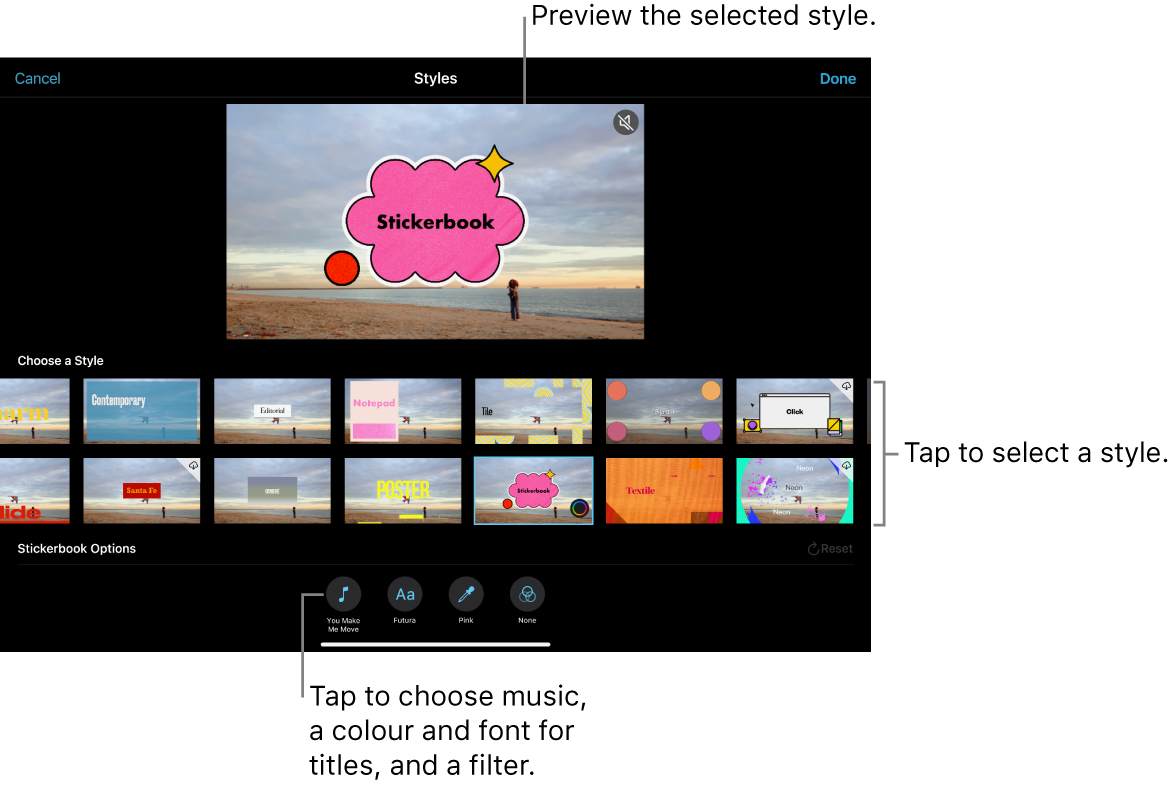
Choose a style for your project
In the iMovie app
 on your iPad, open the Magic Movie or storyboard project, then tap the Styles button
on your iPad, open the Magic Movie or storyboard project, then tap the Styles button  at the top of the screen.
at the top of the screen.Tap a style to select it.
A preview of the selected style appears.
When you’ve selected the style you want to use, tap Done at the top of the screen to apply the style to your project.
Choose music for your project
In the iMovie app
 on your iPad, open the Magic Movie or storyboard project, then tap the Styles button
on your iPad, open the Magic Movie or storyboard project, then tap the Styles button  at the top of the screen.
at the top of the screen.Tap the Music button
 at the bottom of the screen.
at the bottom of the screen.Do one of the following:
Choose a soundtrack included with iMovie: Tap Soundtracks, then tap the soundtrack you want to add. If you see a Download icon
 , the soundtrack is downloaded.
, the soundtrack is downloaded.Choose a song from your Music library: Tap My Music, tap the location of the song you want to add (Playlists, Albums, Artists or Songs), then tap the song.
Note: To use a song you purchased from the iTunes Store in your project, you must be the copyright holder of the song or have express permission from the copyright holder. For more information, see the iMovie for iOS and iPadOS software licence agreement.
Choose a song file stored on your device: Tap Files, browse to the location of the song file using the Files browser, then tap the song.
Tap the Add Music button
 .
.A tick appears on the left and the names of the song and artist appear on the right.
Tap Done at the top of the screen.
Tap the Mute button
 in the top-right corner of the viewer to preview the chosen song.
in the top-right corner of the viewer to preview the chosen song.
Choose a font for the titles of your project
In the iMovie app
 on your iPad, open the Magic Movie or storyboard project, then tap the Styles button
on your iPad, open the Magic Movie or storyboard project, then tap the Styles button  at the top of the screen.
at the top of the screen.Tap the Font button
 at the bottom of the screen.
at the bottom of the screen.Tap a font to select it.
Tap Done at the top of the screen.
The chosen font is applied to all the titles in your project.
Choose a text colour for the titles of your project
In the iMovie app
 on your iPad, open the Magic Movie or storyboard project, then tap the Styles button
on your iPad, open the Magic Movie or storyboard project, then tap the Styles button  at the top of the screen.
at the top of the screen.Tap the Colour button
 at the bottom of the screen.
at the bottom of the screen.Tap a text colour to select it.
Tap Done at the top of the screen.
The chosen colour is applied to the main titles in your project, and secondary colours are applied to smaller titles and graphics.
Choose a filter for your project
In the iMovie app
 on your iPad, open the Magic Movie or storyboard project, then tap the Styles button
on your iPad, open the Magic Movie or storyboard project, then tap the Styles button  at the top of the screen.
at the top of the screen.Tap the Styles button
 at the top of the screen.
at the top of the screen.Tap the Filter button
 at the bottom of the screen.
at the bottom of the screen.Tap a filter to select it.
Tap Done at the top of the screen.
The chosen filter is applied to all the video clips and photos in your project.
Reset style changes in a project
In the iMovie app
 on your iPad, open the Magic Movie or storyboard project, then tap the Styles button
on your iPad, open the Magic Movie or storyboard project, then tap the Styles button  at the top of the screen.
at the top of the screen.Tap the Reset button.