
Set up security cameras to use with Home on Mac
You can view video activity captured from your home’s security cameras when a person, animal or vehicle is detected. The video captured by your cameras is analysed and encrypted on your home hub device (HomePod, Apple TV or iPad) and securely uploaded to iCloud so that only you and those you share it with can view it. See the Home accessories website for a list of compatible security cameras.
Note: To stream and record from one camera, you must have a 200GB iCloud storage plan. To stream and record from more than one camera, you must have a 2TB iCloud storage plan which lets you view activity from up to five cameras. Video content doesn’t count against your iCloud data limit.
Change camera options
By default, the camera is marked as a favourite and appears on the Home screen.
In the Home app
 on your Mac, click the camera tile, then click the Options button
on your Mac, click the camera tile, then click the Options button  .
.Choose an option to edit:
Room: A camera can be located in a room inside your home or you can create a room for an outside location such as your veranda or garden.
Notifications: Choose when to receive a notification (at any time when you’re not at home, for example), when motion is detected or when a clip is recorded. You can also choose to allow snapshots to be taken when motion is detected.
If a camera becomes unavailable (or available), or if all the cameras in your home become unavailable and the Apple device you use to control your home has internet access, you can receive a notification. To receive the notification, in Recording Options for When Home, When Away, or both, choose Stream & Allow Recording.
Streaming & Recording: Options include Off, Detect Activity, Stream and Stream & Allow Recording.
You can create separate settings for when you’re home and when you’re away. For example, when you’re at home, you might choose to stop streaming and recording for a camera inside your home but continue to stream and record from an outdoor camera.
If you stream and allow recording, and a camera is unavailable for 90 seconds, you receive a notification.
Recording Options: Your camera can record when any motion is detected or when specific motion is detected. Choose Specific Motion to have video recording triggered by the motion of people, animals or vehicles.
Tip: Choosing a specific motion, rather than any motion, results in fewer clips (and fewer clip notifications) and less video to review. For example, choose People and your camera won’t capture the movement of leaves on a tree.
Select Activity Zones: Outline an area to include or exclude for detecting motion and receiving a notification. Click to add a corner. Click a corner again to delete it. Drag a corner to shape the area.
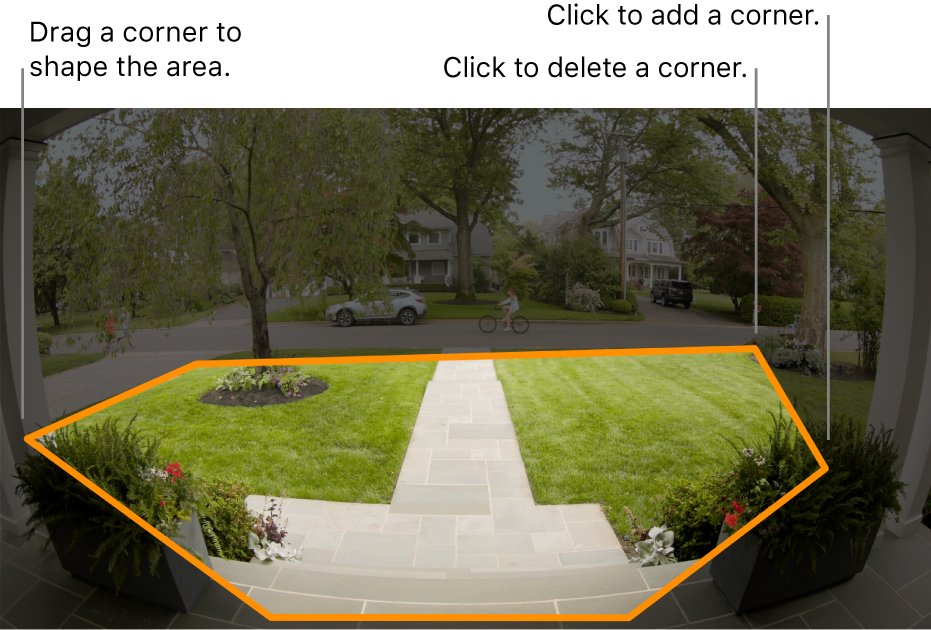
The camera needs to be set to record at least one significant event type.
Get notified about who’s at the door
With a compatible camera or doorbell, you can use the Home app to be notified when someone you know is at the door. Based on images from your Photo Library and recent visitors, you see the name and face of the person at the door (or a message that the person isn’t recognised).
In the Home app
 on your Mac, choose Edit > Edit Home.
on your Mac, choose Edit > Edit Home.Click Cameras & Doorbells, then select Face Recognition.
To see recent visitors you’ve confirmed you know, but who aren’t in your Photo Library, click Known To Household.
When you receive a notification, click it to see more about your visitor.
View video
In the Home app
 on your Mac, click the camera tile on the Home screen.
on your Mac, click the camera tile on the Home screen.Live video plays automatically.
Click a clip to play it, or scrub through the timeline at the bottom of the screen to browse recorded clips.
To switch back to live video, click Live.
When you set up a camera to detect specific motion, the timeline displays unique symbols for people, animals and vehicles.
Choose access options
You can allow other people to view video from your cameras.
In the Home app
 on your Mac, choose Edit > Edit Home.
on your Mac, choose Edit > Edit Home.Below the People heading, click a person.
Click Cameras, then choose an option.